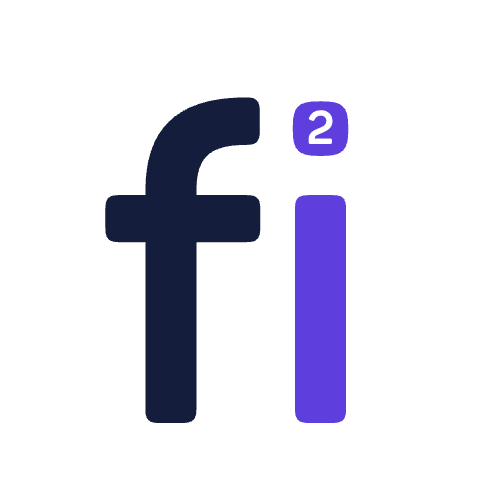Transfer Files Wirelessly (Hotspot) between Mac & Android in 8 Easy Steps
Learn how to effortlessly transfer files between your Mac and Android device in 8 simple steps. No USB cable, Internet or Wi-Fi required.
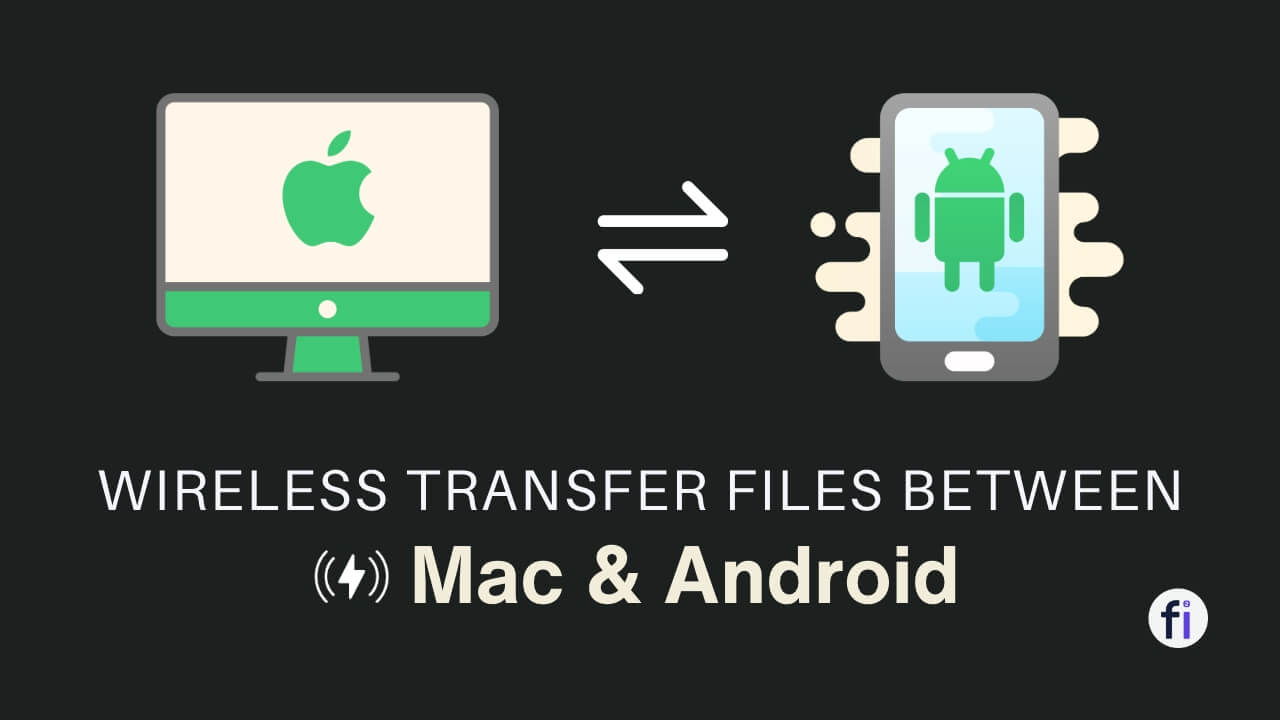
How to transfer files wirelessly between Mac & Android?
If you own a Mac and an Android smartphone, you might wonder how to transfer files between them. Unlike Windows PCs, Macs do not have native support for Android devices, so you need to use some third-party tools or methods to transfer/move your data. In this blog post, we will show you the best way to transfer files wirelessly between Mac and Android in 8 easy steps.
This method does not require a USB cable, Wi-Fi, or an Active internet connection. However, an internet connection is required to download the app on Android.
Benefits of Transferring Files between Mac & Android Devices:
Before we dive into the step-by-step instructions, let's take a moment to understand the benefits of transferring files between your Mac and Android device. By having the ability to move files between these two platforms, you can:
- Access important documents and files on the go
- Share photos, videos, and music with friends and family
- Backup and restore files between devices
- Transfer large files quickly and efficiently
Now that we understand the importance and benefits of file transfer between Mac and Android, let's delve into the step-by-step instructions.

Step-by-Step Instructions ? ⬇️
Step 1: Download ShareX App on Your Android Phone
The first step in transferring files between your Mac and Android device is to download an open-source app. Here's how:
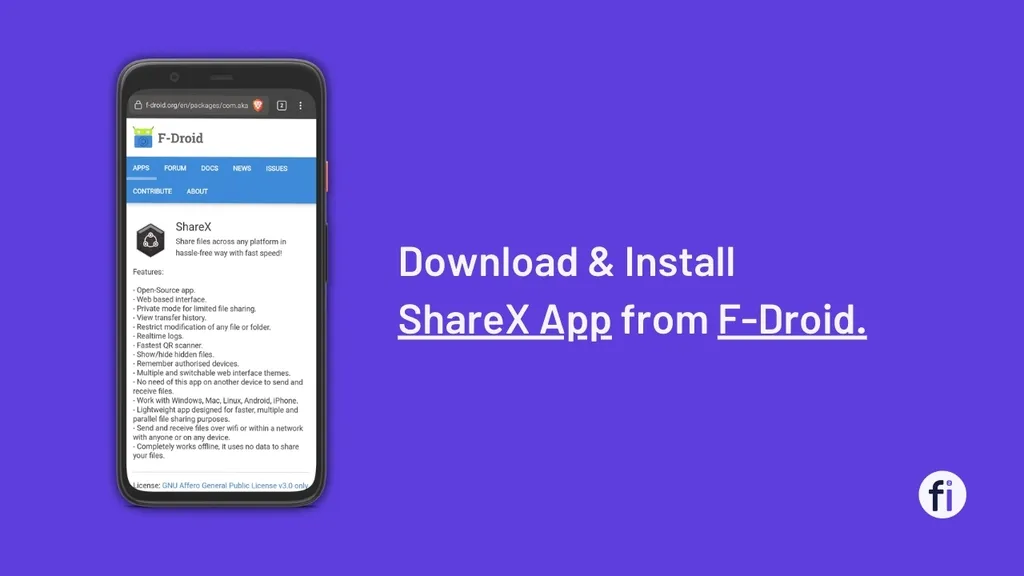
Download and install ShareX app from F-Droid on your Android Phone.
ShareX - File sharing, simplified. Sending and receiving of files in hassle-free way with fast speed!
Step 2: Turn on Hotspot in your Android Device
In order to enable file transfer between your Mac and Android device, you need to connect your Mac via Wi-Fi from Hotspot on your Android device. Here's how:
- Go to the Settings app on your Android device.
- Find or search for "Mobile Hotspot" on your Android device and turn it on from the Network Connection Settings.
- You can see the Hotspot icon in your Android device's notification bar.
- Connect your Mac to the Android device's Hotspot Network via Wi-Fi.
- Ensure that both your Mac and Android device are connected to the Hotspot and Wi-Fi network.
Step 3: Launch the ShareX App
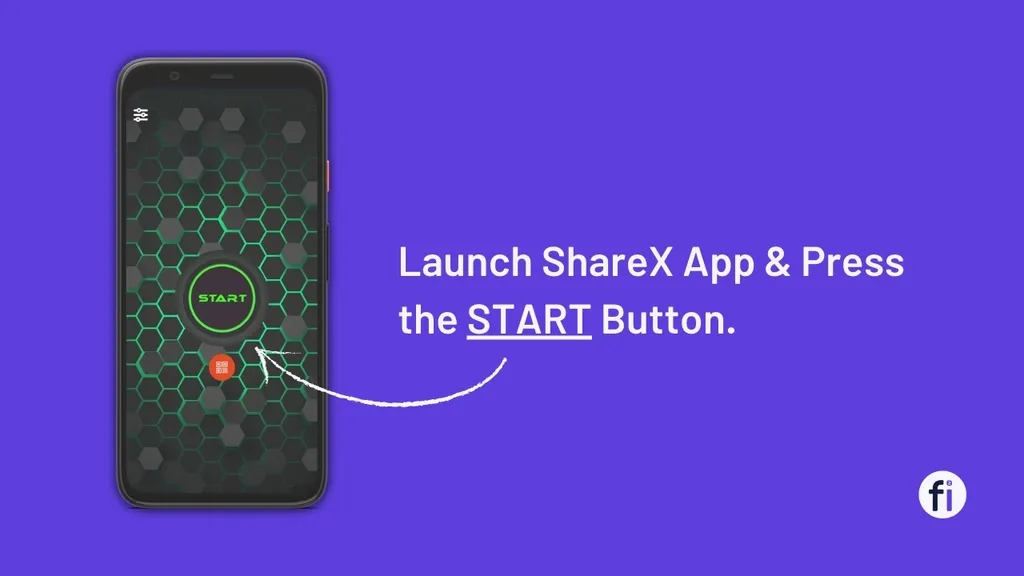
Launch the ShareX app. After connecting your Android device and Mac via hotspot (Wi-Fi), press the START button to start the FTP server.
Step 4: Type the IP Address into Your Mac Browser
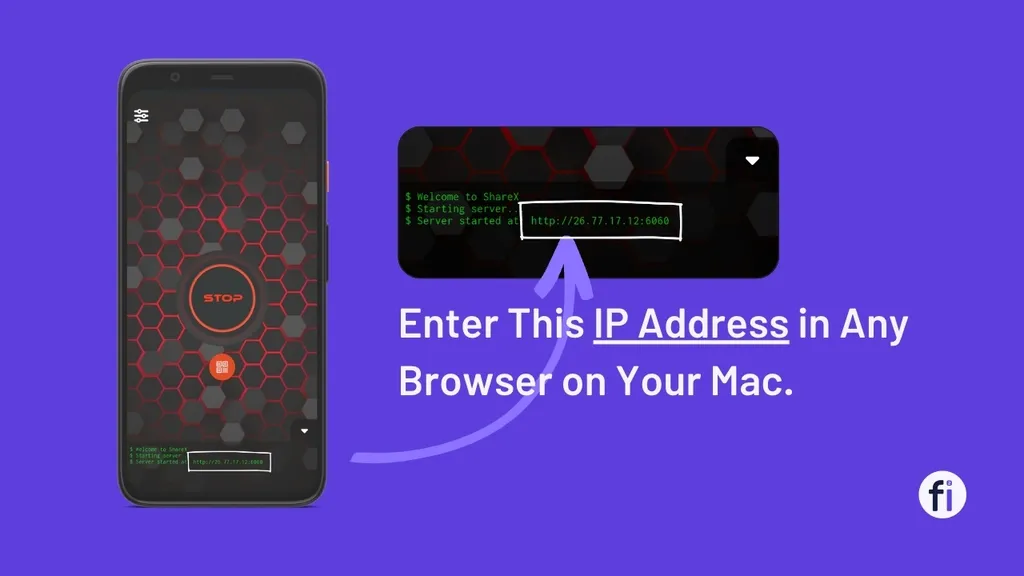
After pressing the START button, you will see an IP address appear at the bottom of the ShareX app.
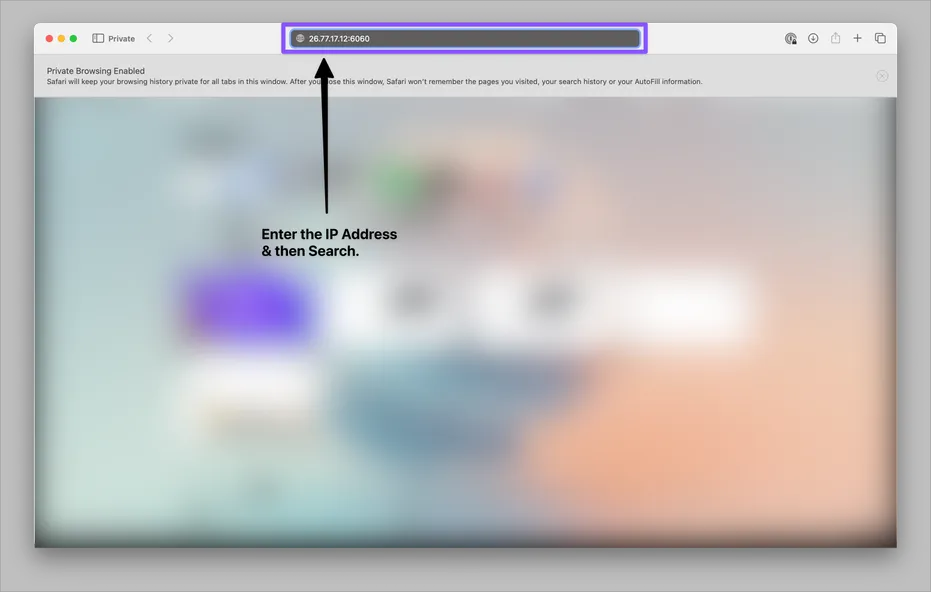
Type and enter this IP address in the address bar of any Mac browser.
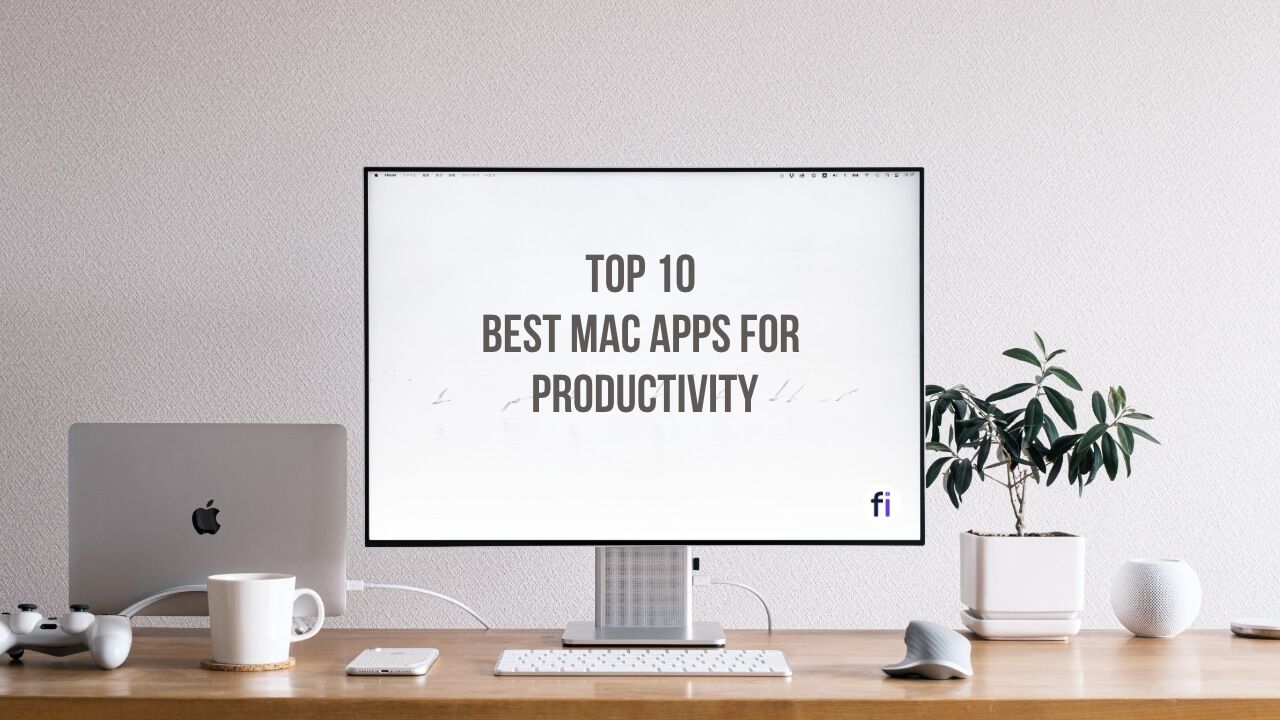
Step 5: Confirm Authentication in ShareX App
After typing the IP address, press Enter.
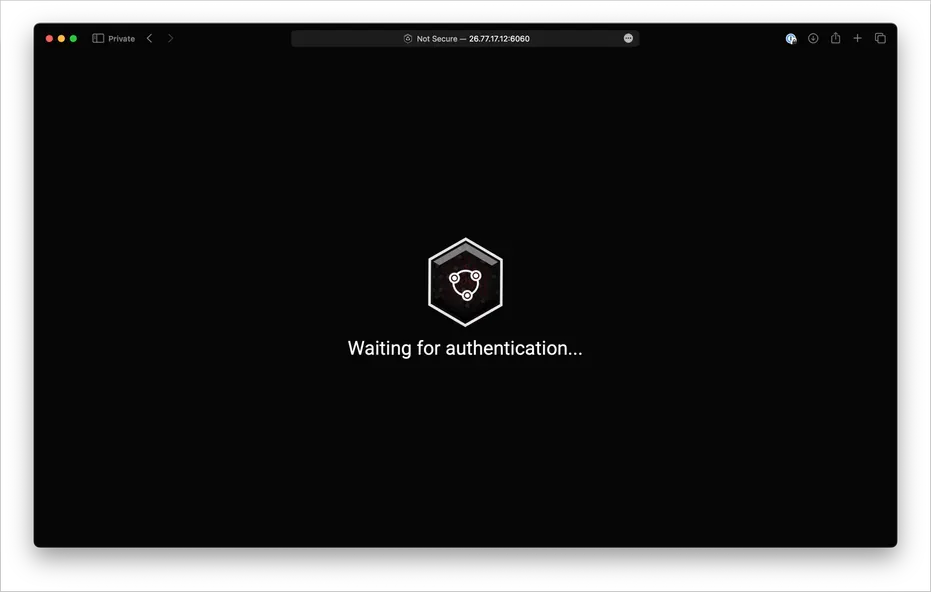
You will then see an authentication confirmation on your Android device.
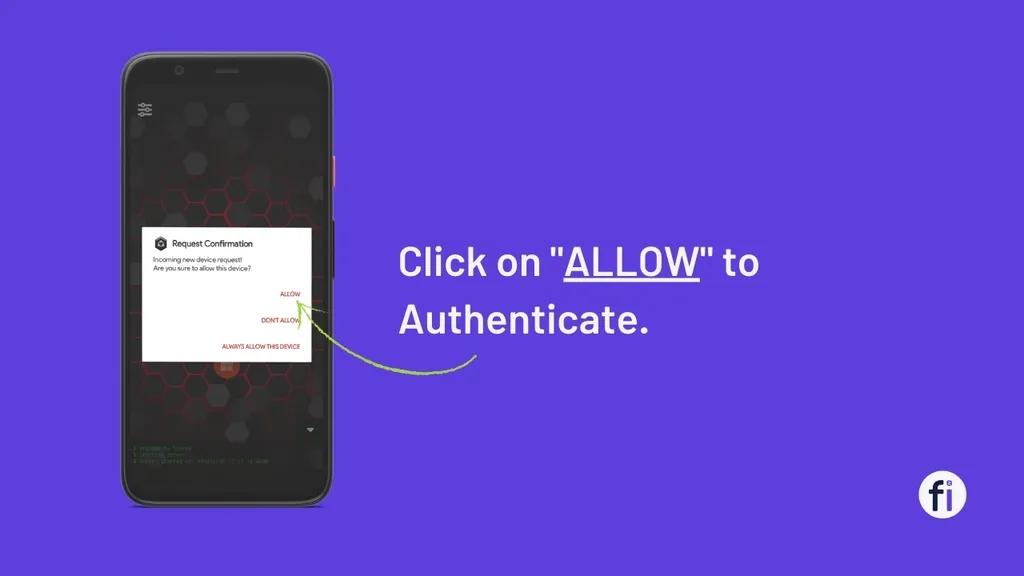
Confirm and "Allow" to establish the FTP connection between your Android device and Mac.
Step 6: Now Your Both Device is Ready to Transfer & Exchange Files
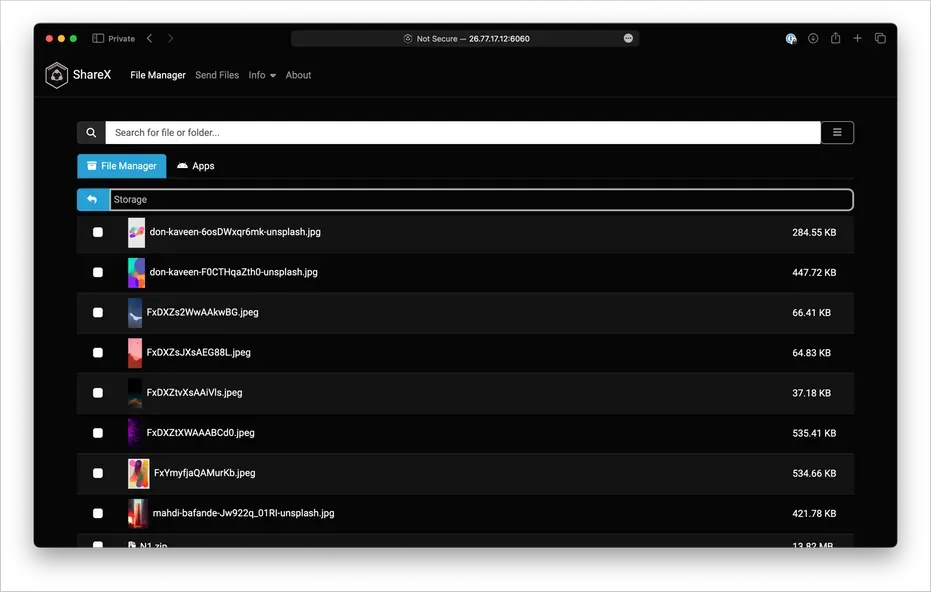
You can view all of your Android device's files and folders in your Mac.
Step 7: Transfer Files from Android Device to Mac
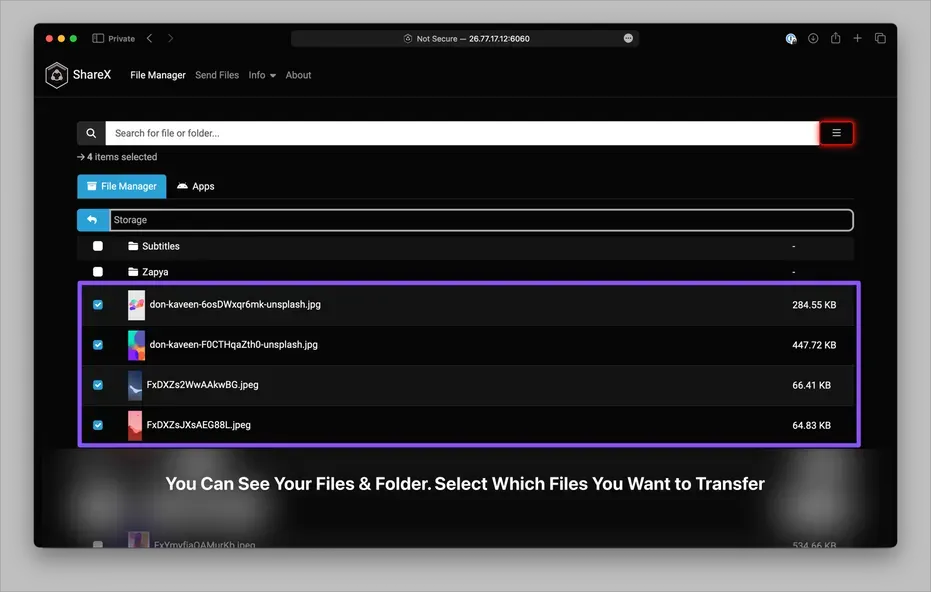
To share files from your Android device to your Mac, you can select the files that you want to share.
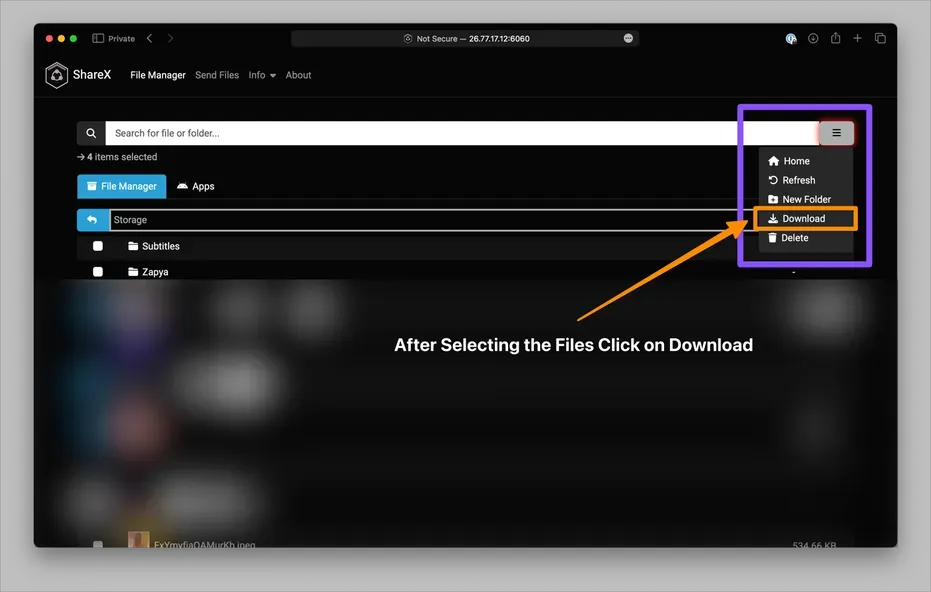
Once you have selected the files, click on the navigation icon in the upper left corner and then click "Download" to get your files. The files will then be transferred to your Mac.
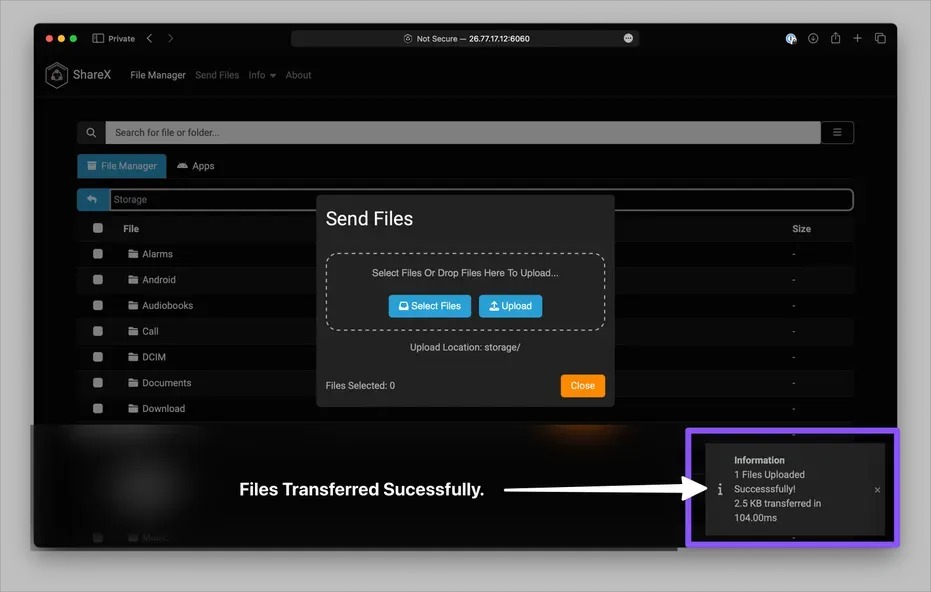
After the successful transfer, you will see a confirmation notification in your Mac. The notification will show the size of the file and the time it took to transfer the file.
Step 8: Transfer Files from Mac to Android Device
To transfer files from your Mac to your Android device, you need to click on the "Send Files" button in the upper navigation bar.
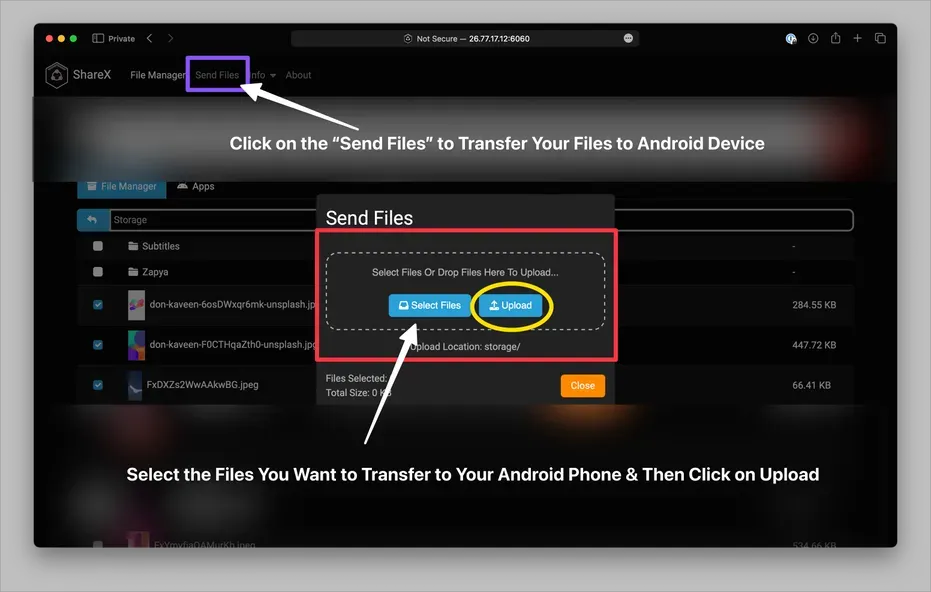
- You will see a popup window.
- Select the files that you want to transfer from your Mac to your Android device.
- Click on "Upload".
- Your file will be transferred successfully to your Android device folder.
- For more information, check the details in the ShareX app for the folder at which the file is saved.
- Done.
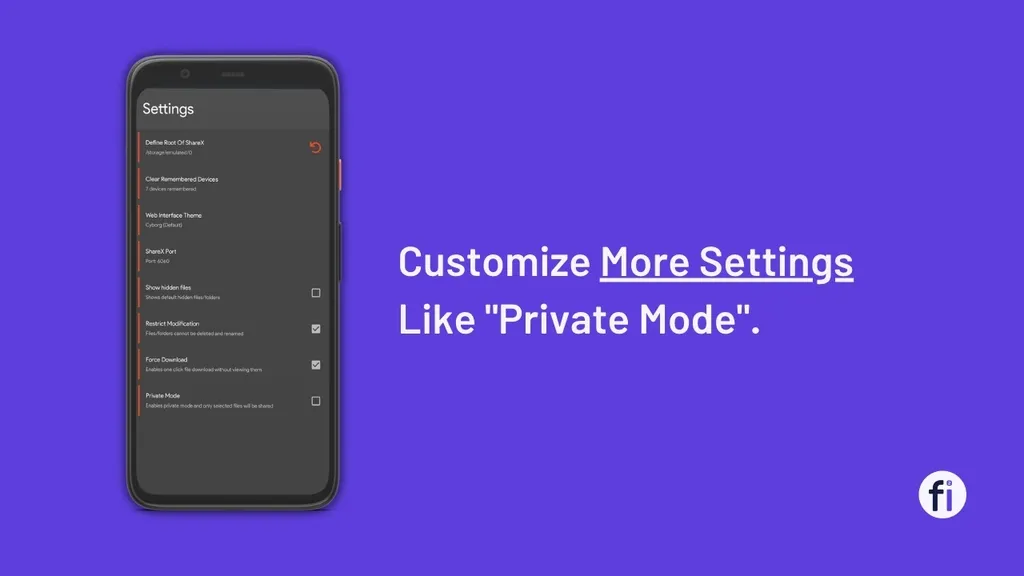

Another Way to Transfer Files Between Your Mac & Android Device:
The simplest way to transfer files between Mac and Android.
🔌 Using a USB cable
- First, Download & Install Android File Transfer Driver in your Mac.
- Connect your Android device to your Mac via a USB cable.
- Enable file transfer mode on your device. To do this:
-
- Swipe down from the top of your screen.
-
- Tap on the notification that says "Charging this device via USB".
-
- Select "File Transfer" or "MTP" from the options.
- Your Android device will show up as a removable disk on your Mac Finder.
- Open the device and browse its folders.
- Drag and drop files between your Mac and your Android device as you would with any other external drive.
However, this method has some limitations. First, you need to have a USB cable handy. Second, you need to enable file transfer mode every time you connect your device.
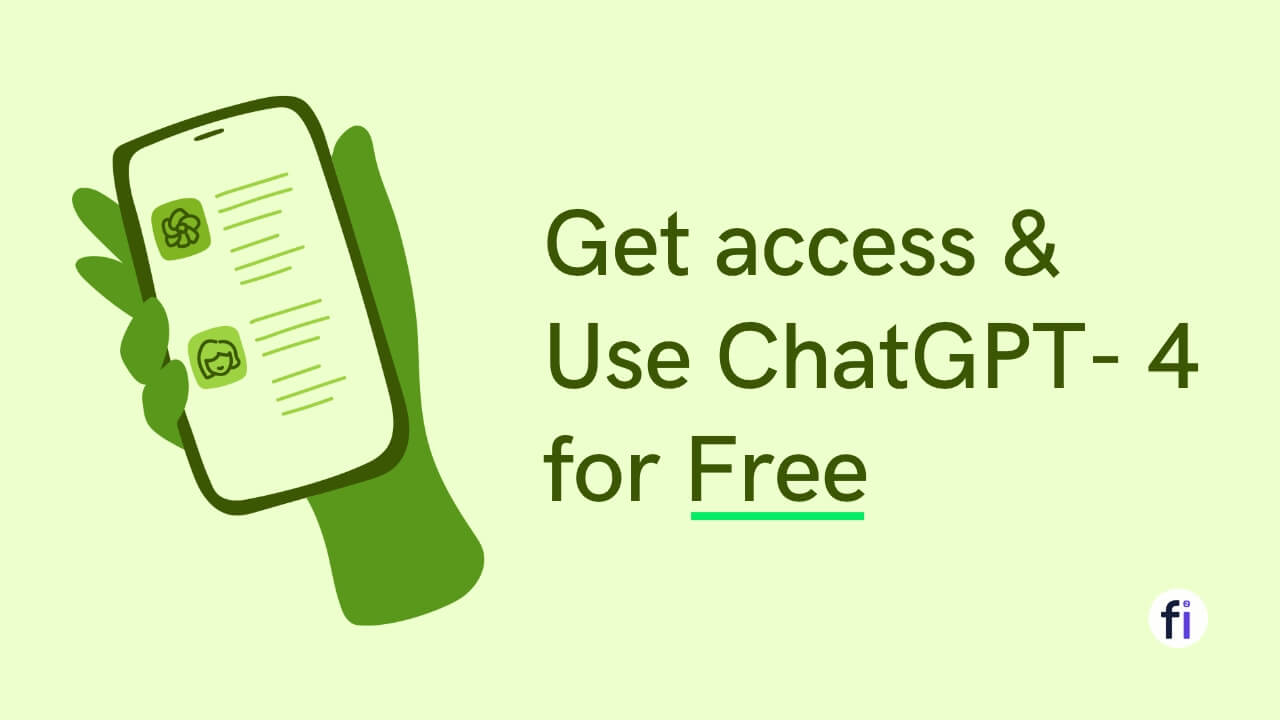
☁️ Using a cloud service
Another way to transfer files between Mac and Android is to use a cloud service, such as Google Drive, Dropbox, or OneDrive. You just need to install the app of your preferred cloud service on both your Mac and your Android device, and then sign in with the same account. You can then upload files from one device and download them on the other.
Conclusion
In conclusion, transferring files between your Mac and Android device can be accomplished easily by following the steps outlined in this blog post. This is the best method to transfer files, as it does not require a USB cable, Wi-Fi, or an internet connection. However, an internet connection is required to download the app on Android. You can use this method to transfer files on any OS whether it's Windows, Linux or MacOS it will work fine.
To establish a connection, you will need to create a hotspot on your Mac and connect your Android device to it. Once you are connected, you can enable file transfer on your Android device and select the files you want to transfer. Then, send the files to your Android device and verify the transfer.
This process allows you to access important files on the go, share media with friends and family, and work seamlessly across devices.




FAQs
How can I transfer files between my Mac and Android device?
You can transfer files between your Mac and Android device wirelessly using an open-source app called ShareX.
Does my Mac natively support file transfer with Android devices?
No, Macs do not have native support for Android devices. You need to use third-party tools like ShareX to facilitate the file transfer.
Can I transfer files without using a USB cable, Wi-Fi, or internet?
Yes, ShareX allows you to transfer files between your Mac and Android device without the need for a USB cable, Wi-Fi, or internet connection.
Can I use a cloud service to transfer files between my Mac and Android device?
Yes, you can use cloud services like Google Drive, Dropbox, or OneDrive by installing their respective apps on both your Mac and Android device, then signing in with the same account. Upload files from one device and download them on the other.
What is the easiest and fastest way to transfer files between iOS, Android, and Windows devices?
One of the easiest and fastest ways to transfer files between these devices is by using a cloud storage service like Google Drive, Dropbox, or OneDrive.
Is it possible to transfer apps from Mac to Android?
No, you cannot directly transfer apps from Mac to Android. App compatibility and distribution differ between these platforms. You can only transfer app data, such as backup files or settings, using specific app backup methods.
What is the maximum file size I can transfer between Mac and Android?
The maximum file size you can transfer between Mac and Android depends on the file system and limitations of the storage devices involved. In general, there are no specific limits imposed by the file transfer methods mentioned in this blog post.
Are there any alternative methods for file transfer between Mac and Android?
Yes, apart from using ShareX or cloud services, you can also utilize other file transfer apps like AirDroid, Feem, or Pushbullet. These apps enable wireless file transfer between Mac and Android devices.
How do I transfer files wirelessly without an internet connection?
To transfer files wirelessly without an internet connection, you can create a Wi-Fi hotspot on your Android device and connect your Mac to it. Then, use a file transfer app like ShareX to establish a local network connection between the two devices.
Can I transfer files between Mac and Android using a third-party app?
Yes, you can transfer files between Mac and Android using third-party apps like ShareX, AirDroid, or Feem. These apps provide convenient wireless file transfer options and may have additional features to enhance the transfer process.