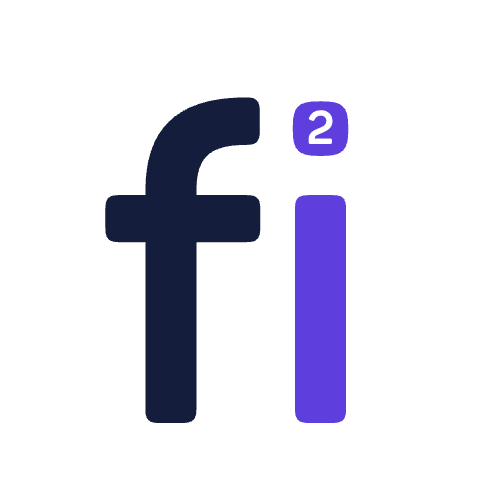Top 10 BEST Mac Apps for Productivity in 2023!
Boost your productivity and stay organized with these mac apps, perfect for students, professionals, and entrepreneurs.
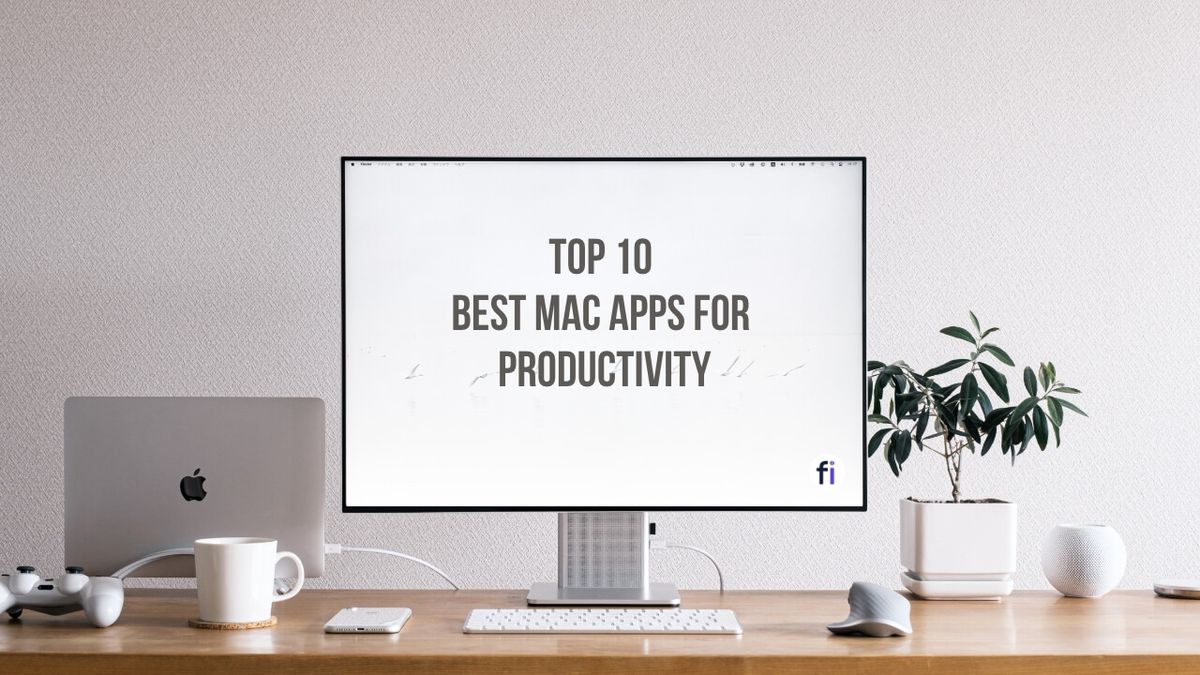
As we step into a new year, it's time to upgrade our productivity game with the latest and greatest Mac apps. Whether you're a student, professional, or entrepreneur, these apps are guaranteed to help you streamline your workflow, stay organized, and get more done in less time.
Specially If you're a Mac user, you know that the right apps can make all the difference when it comes to productivity. With so many apps available, it can be challenging to determine which ones are worth your time and effort. That's why we've compiled a list of the top 10 best productivity apps for your Mac to help you maximize your workflow.
Top 10 BEST Mac Apps for Productivity in 2023!
1. Dropzone: Simplify Your File Transfers
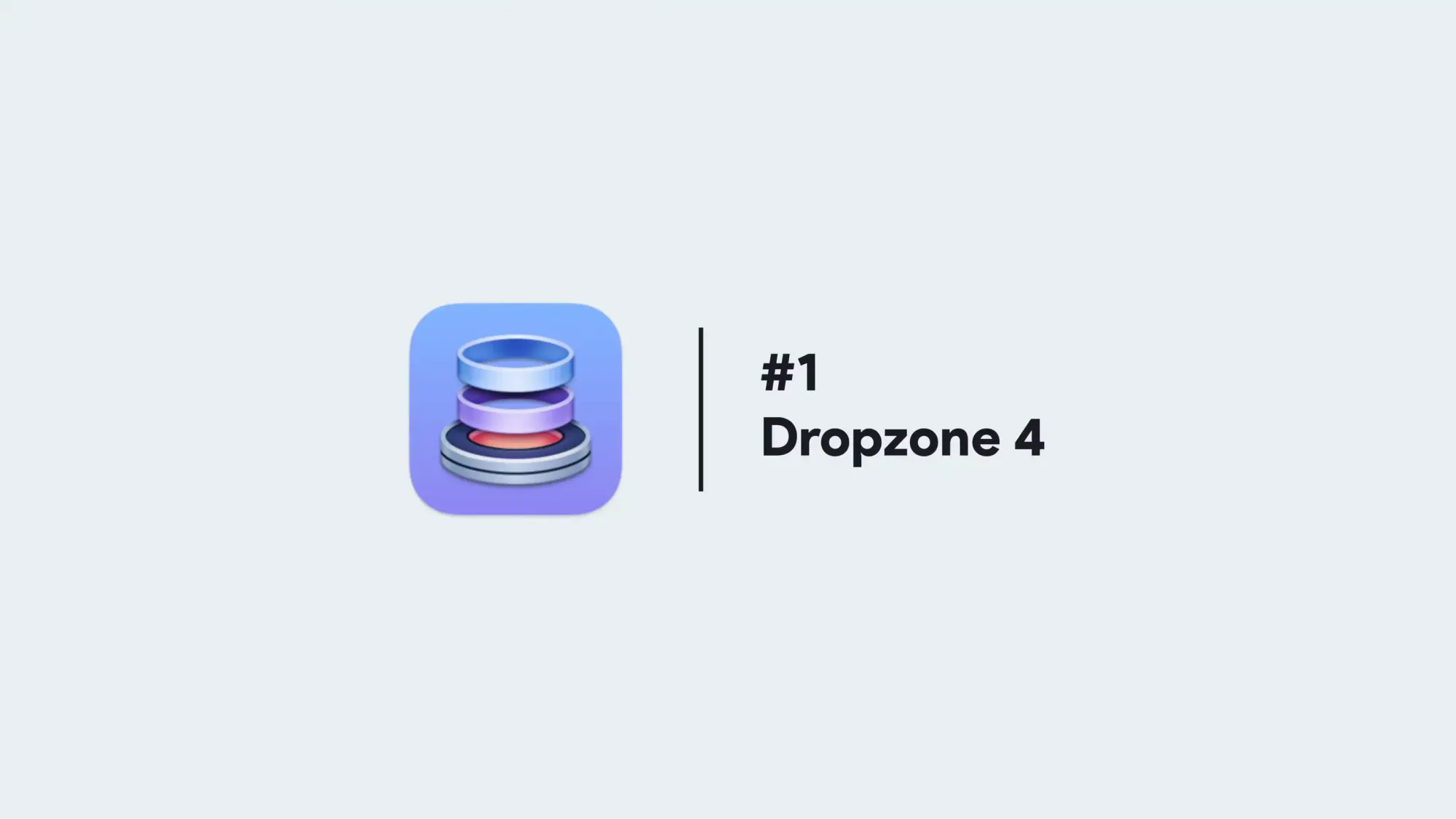
Dropzone is an essential Mac app that simplifies file transfers. The app's drop zone grid appears as you approach it, allowing you to drag and drop files onto your iPhone or iPad with ease. You can also drag individual files and place them into the drop bar to use as a holding bay for your files.
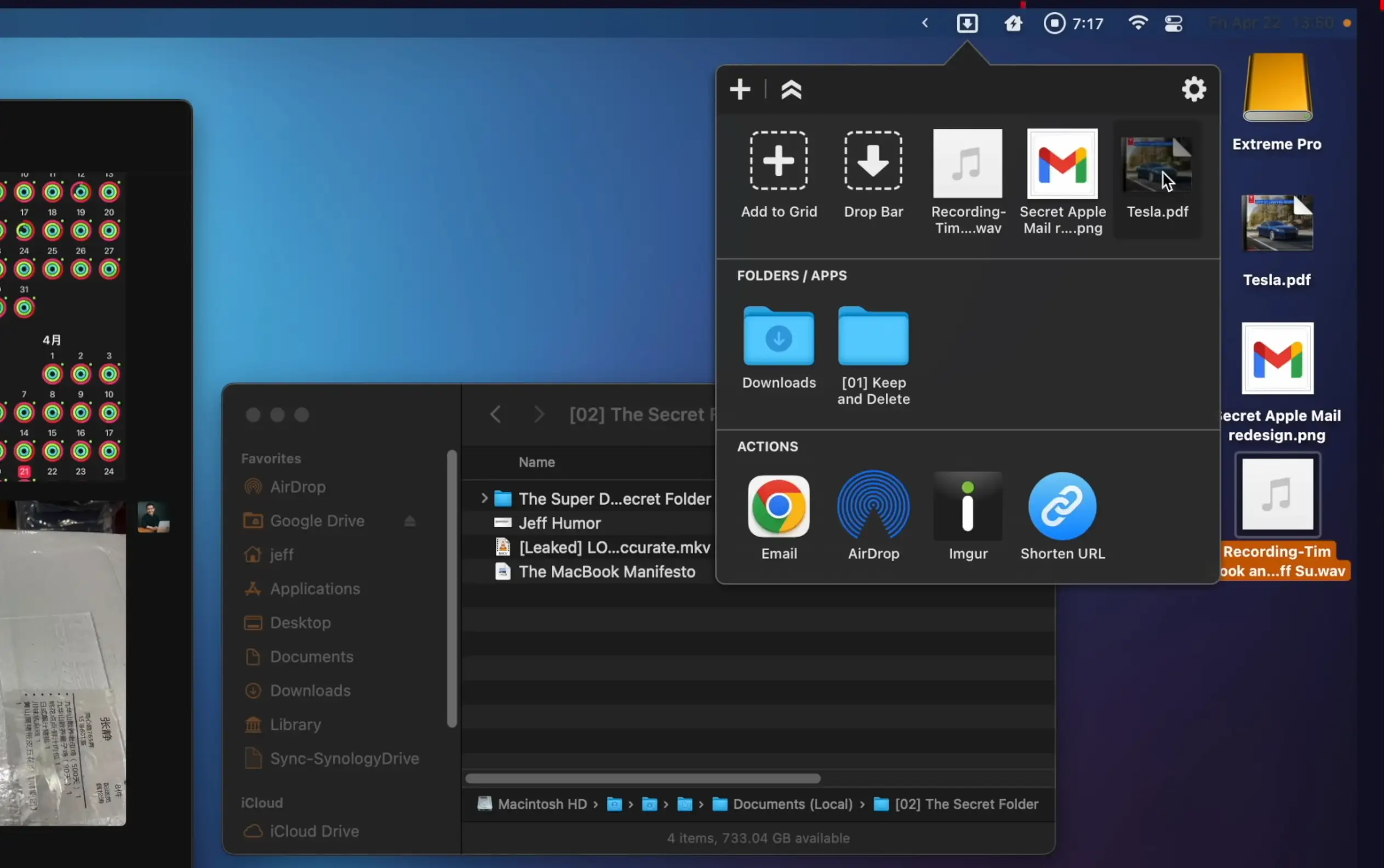
Combine different file types together, such as a PNG image file, PDF, and audio WAV file, into a single package, and then drag and drop it into a messaging app or any other application that receives file transfers. If you want to remove files from the drop bar, hold down the option button and close them out. While there is a paid version, the free version provides more than enough features for most users.
2. AltTab: Manage Multiple Windows
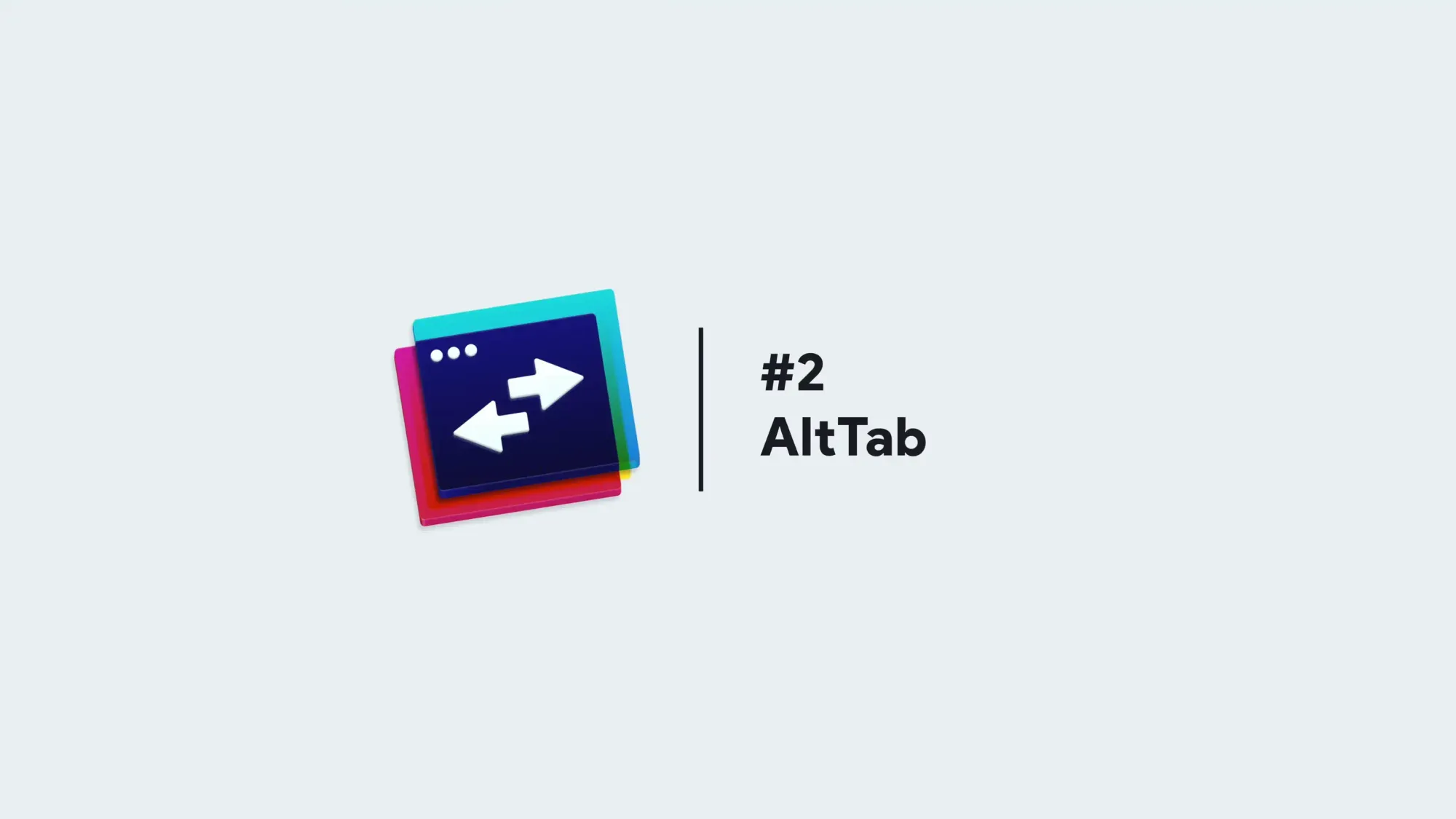
As a former Windows user, you may miss the ability to select specific windows instead of the entire app. AltTab solves this problem by allowing you to toggle among all your windows across both of your screens using the shortcut option + tab.

If you want to toggle only between windows for a specific active app, use the shortcut option + tilde. You can customize the appearance preferences, including changing the default theme from macOS to Windows 10, in the app's control settings.
3. Monitor Control: Control the Brightness of Multiple Monitors
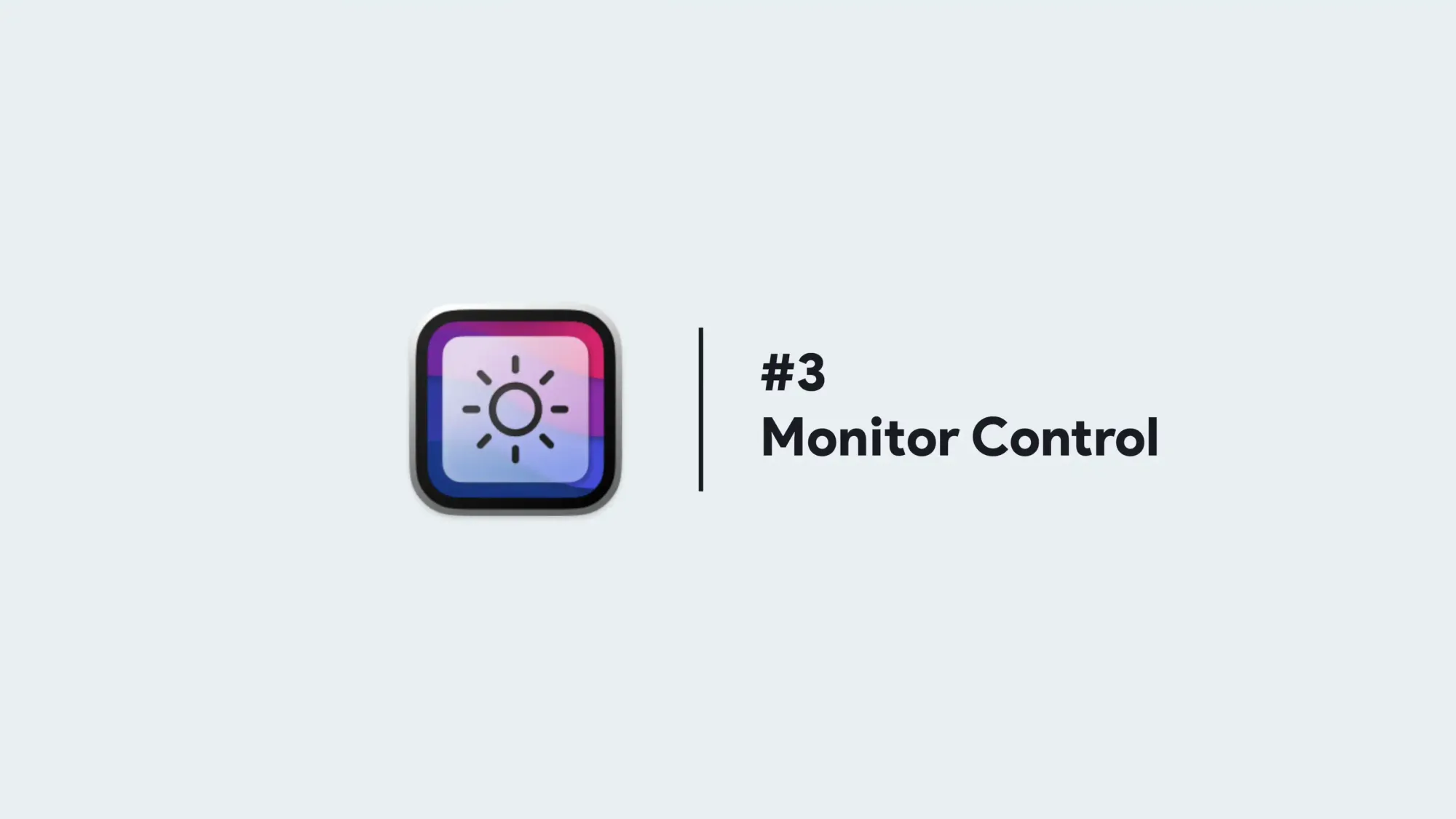
Monitor Control is an extremely underrated app that allows you to control the brightness of your monitors from a single dropdown menu, no matter how many monitors you have. You can even show percentages and slider tick marks for increased accuracy.
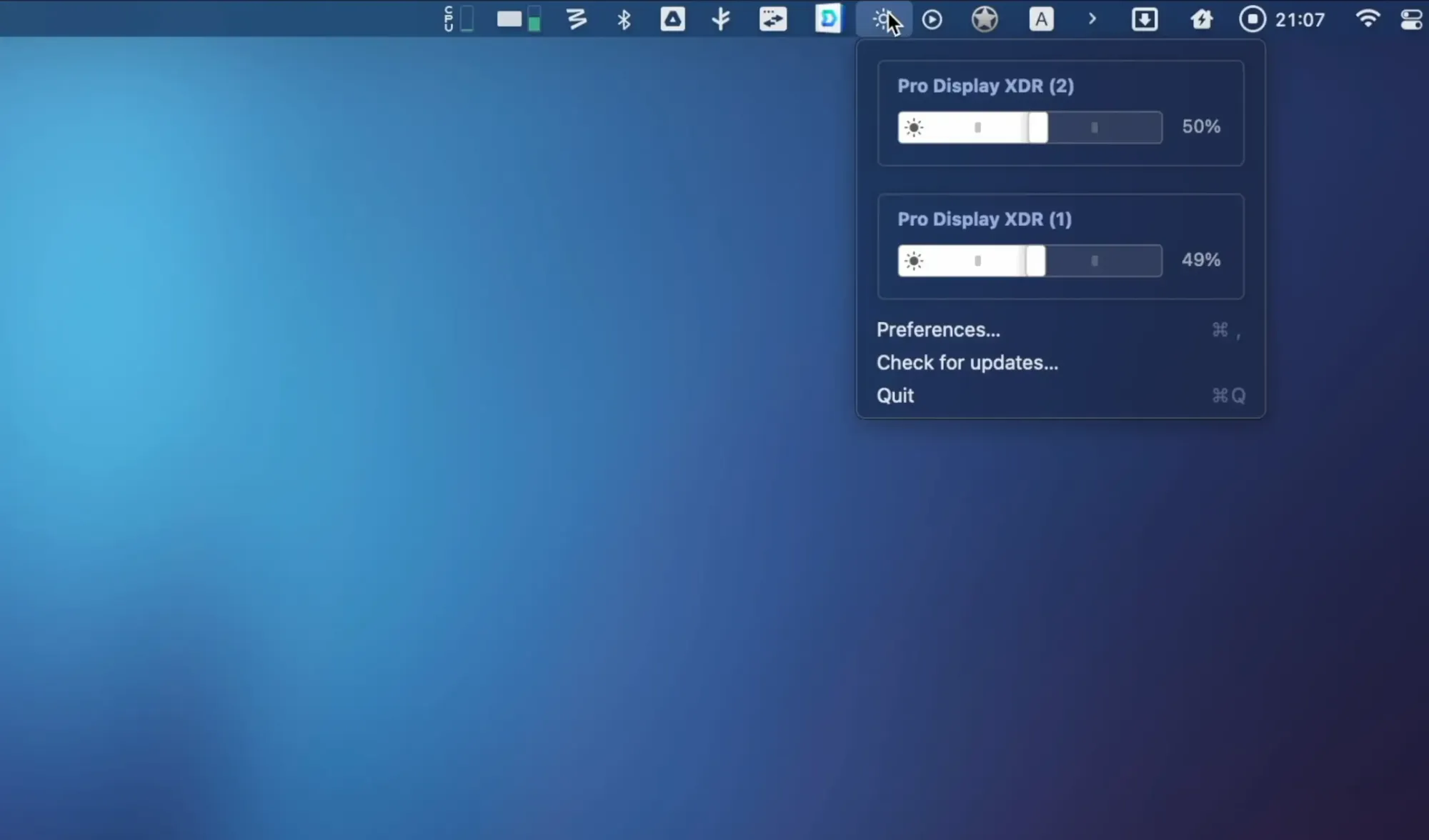
If you have multiple displays with Monitor Control installed, hold down command + control to adjust the brightness on your keyboard, changing the brightness across all your displays at once. Plus, you can easily control the brightness of a TV monitor connected to your MacBook. Download Monitor Control from the Github page for the open-source version.
4. Moom: Snap Your Windows to Different Positions
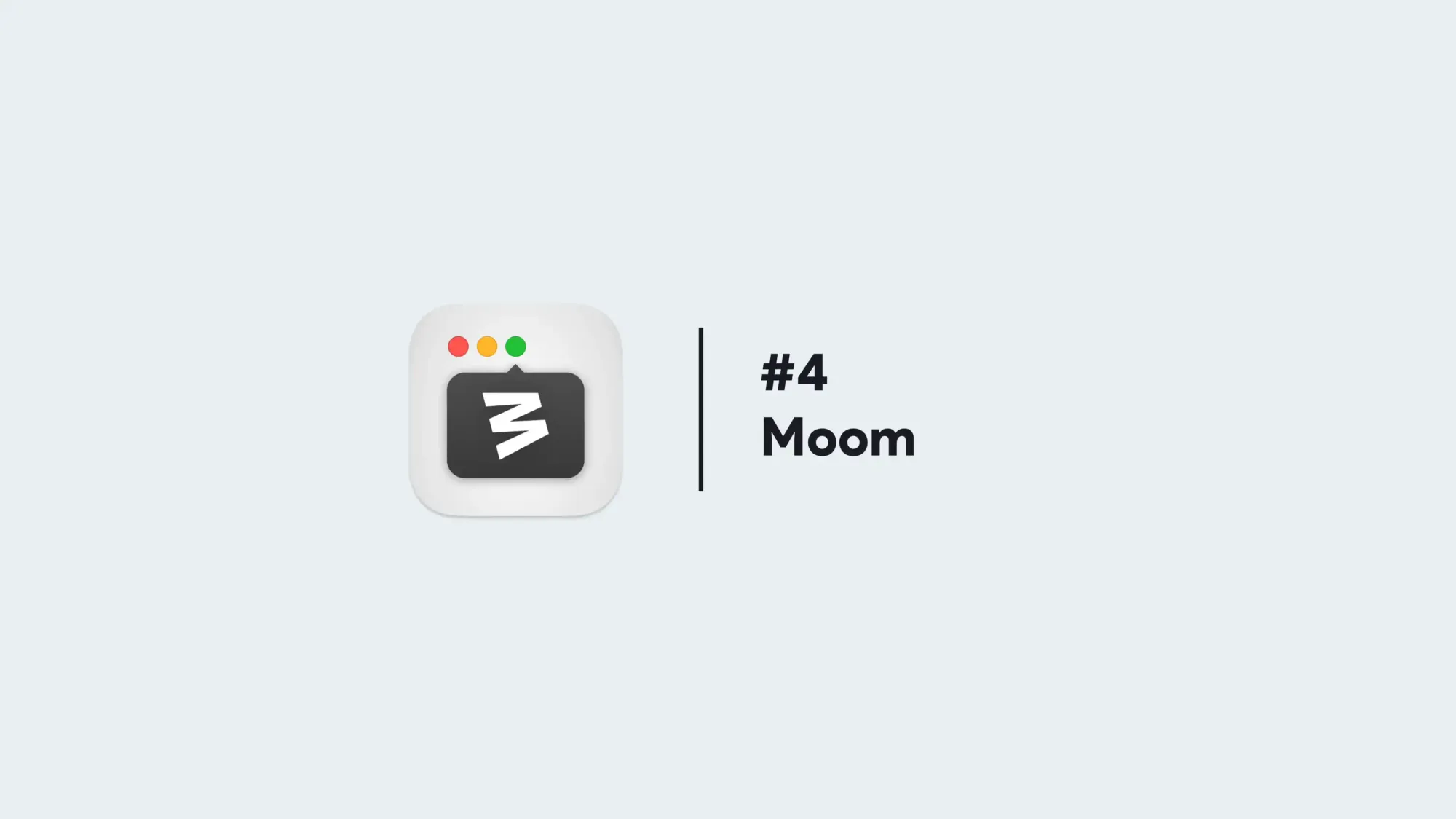
Moom is a must-have app for anyone who works with multiple windows open at once. With Moom, you can easily snap your windows to different pre-arranged positions on your displays, making it easier to work on multiple tasks at once. To activate Moom, simply hold down the Control + Shift + Z keys.
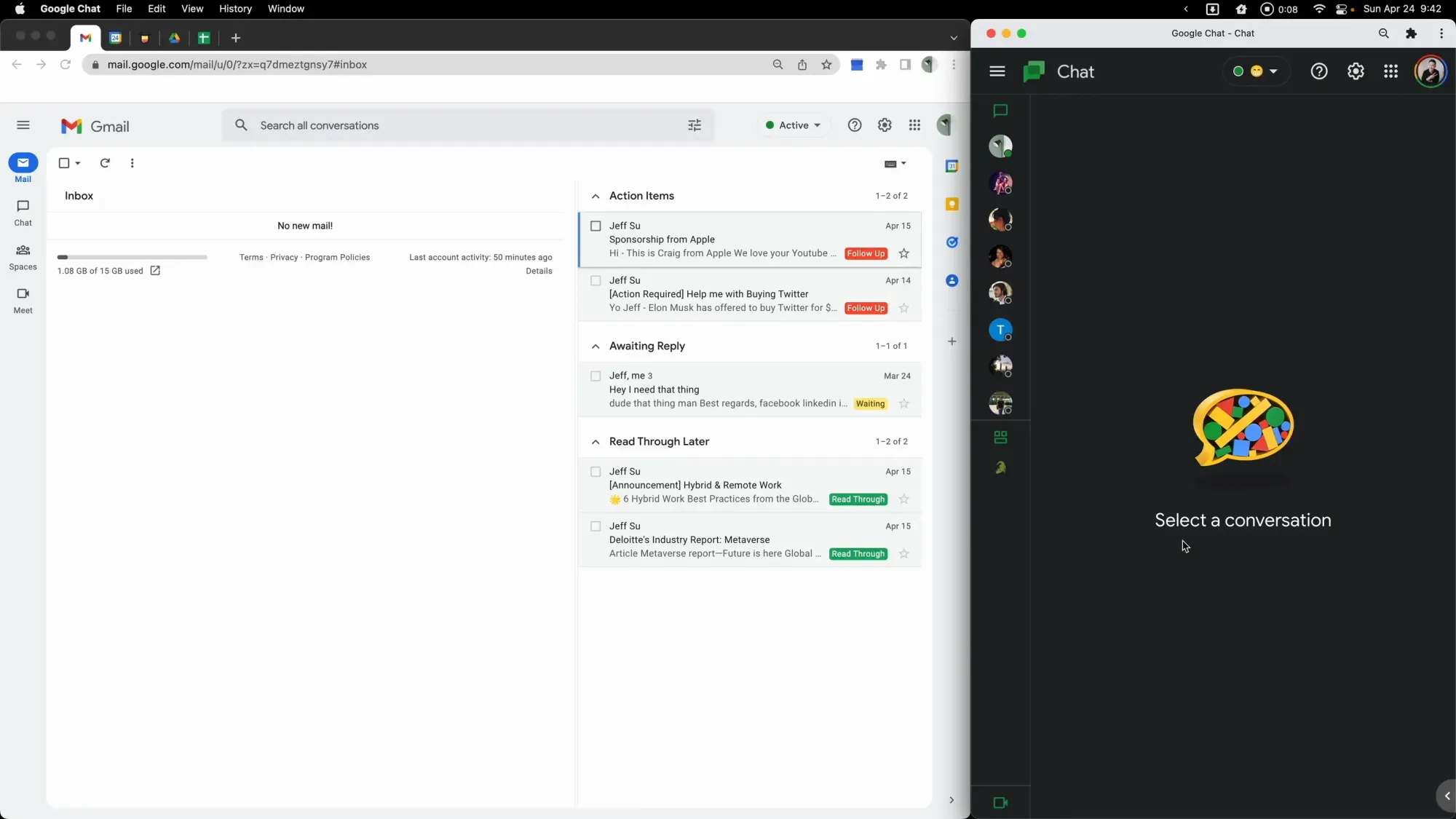
You can also enable the cheat sheet feature to remind you of the shortcut keys for each position. Moom is a paid app, but it's definitely worth the cost. If you're looking for a free alternative, try Rectangle. Keep in mind that Moom allows you to move windows between displays, which is a feature that many free alternatives don't offer. If you use Moom, try defining window sizes using at least six by six cells for more flexibility when creating positions.
5. Numi: Convert Currencies, Check Time Zones
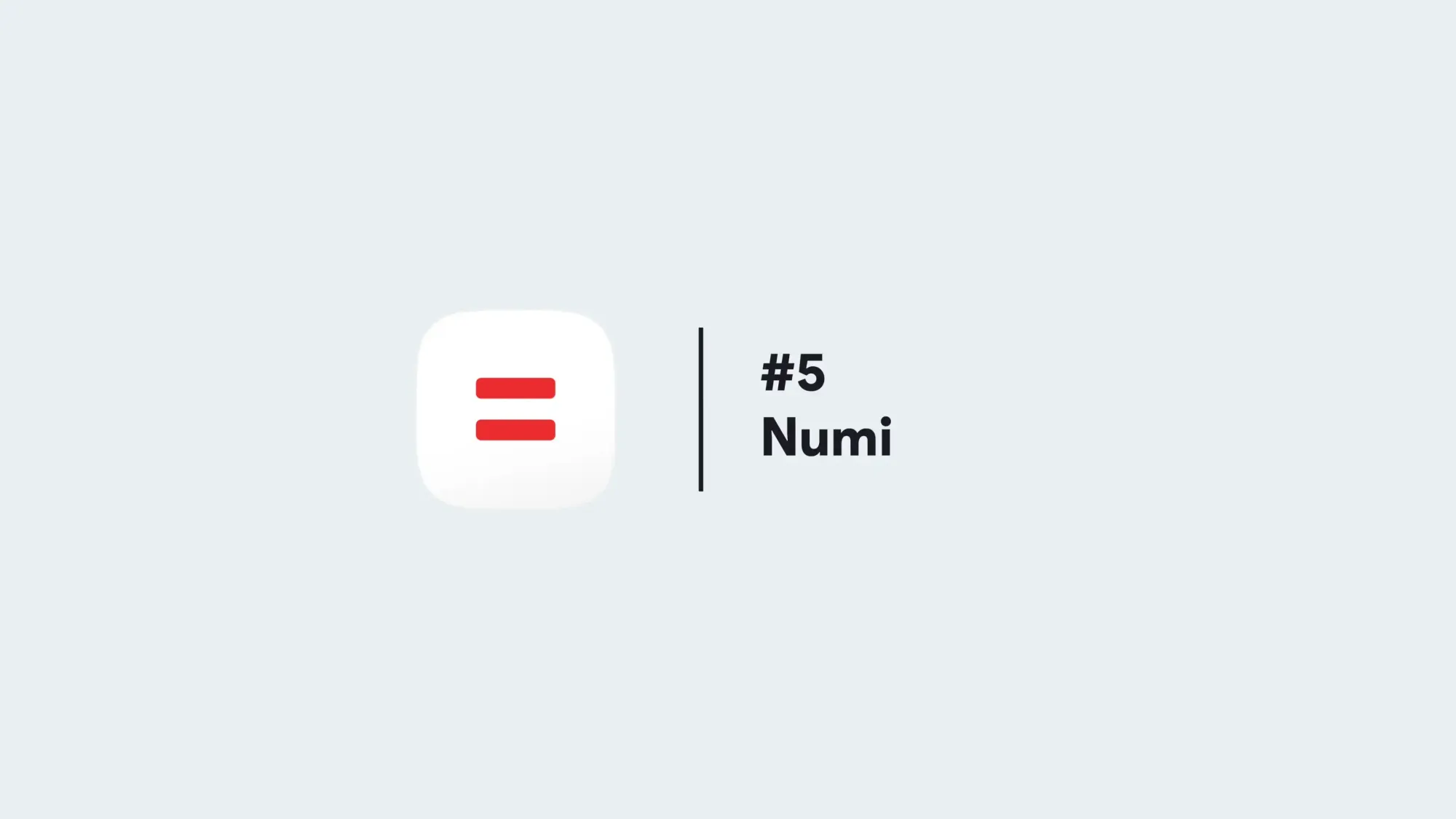
Numi is a powerful app that can help you convert currencies, check time zones, and even handle imperial and metric measurements. If you work with different currencies, Numi makes it easy to convert between them.
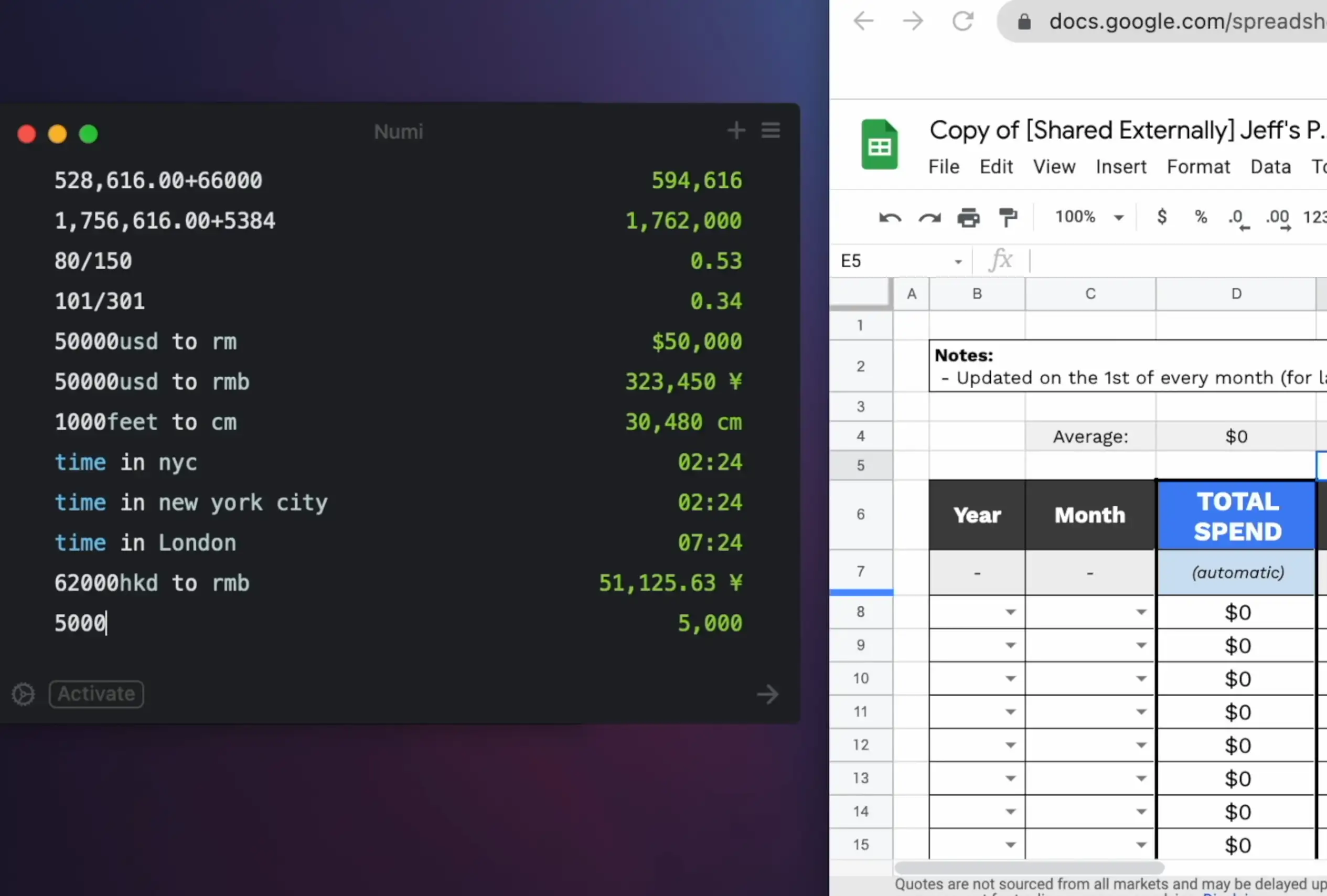
For example, you can type "50,000 USD to RMB" and the output will be copied to your clipboard. Numi also allows you to check the time in different time zones and convert measurements quickly and easily.
6. CheatSheet: Quickly Learn Hotkeys
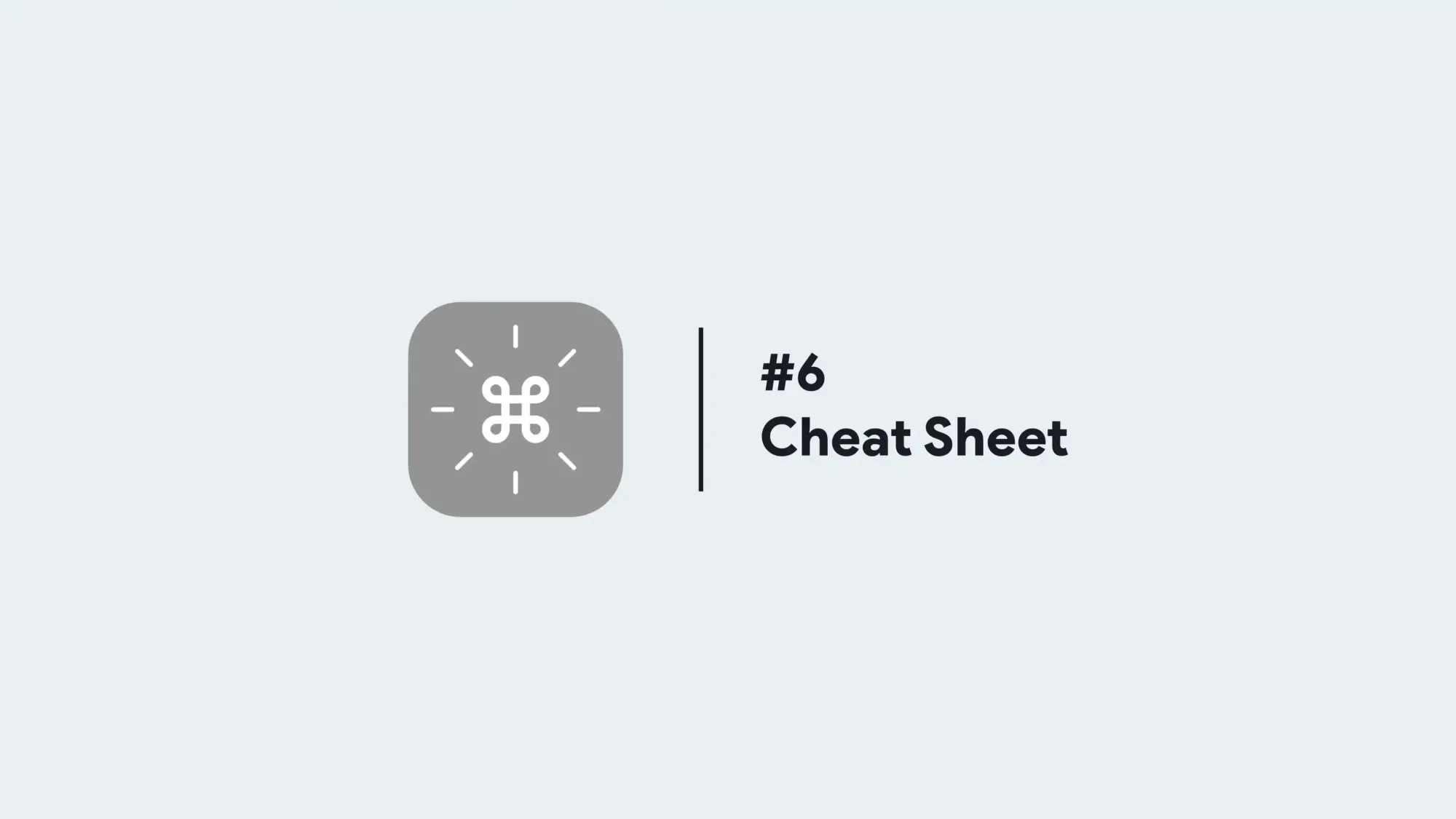
CheatSheet is a handy app that displays hotkey shortcuts for your active app. Simply hold down the Command key for a few seconds, and a cheat sheet will appear with all of the available hotkeys for that app.
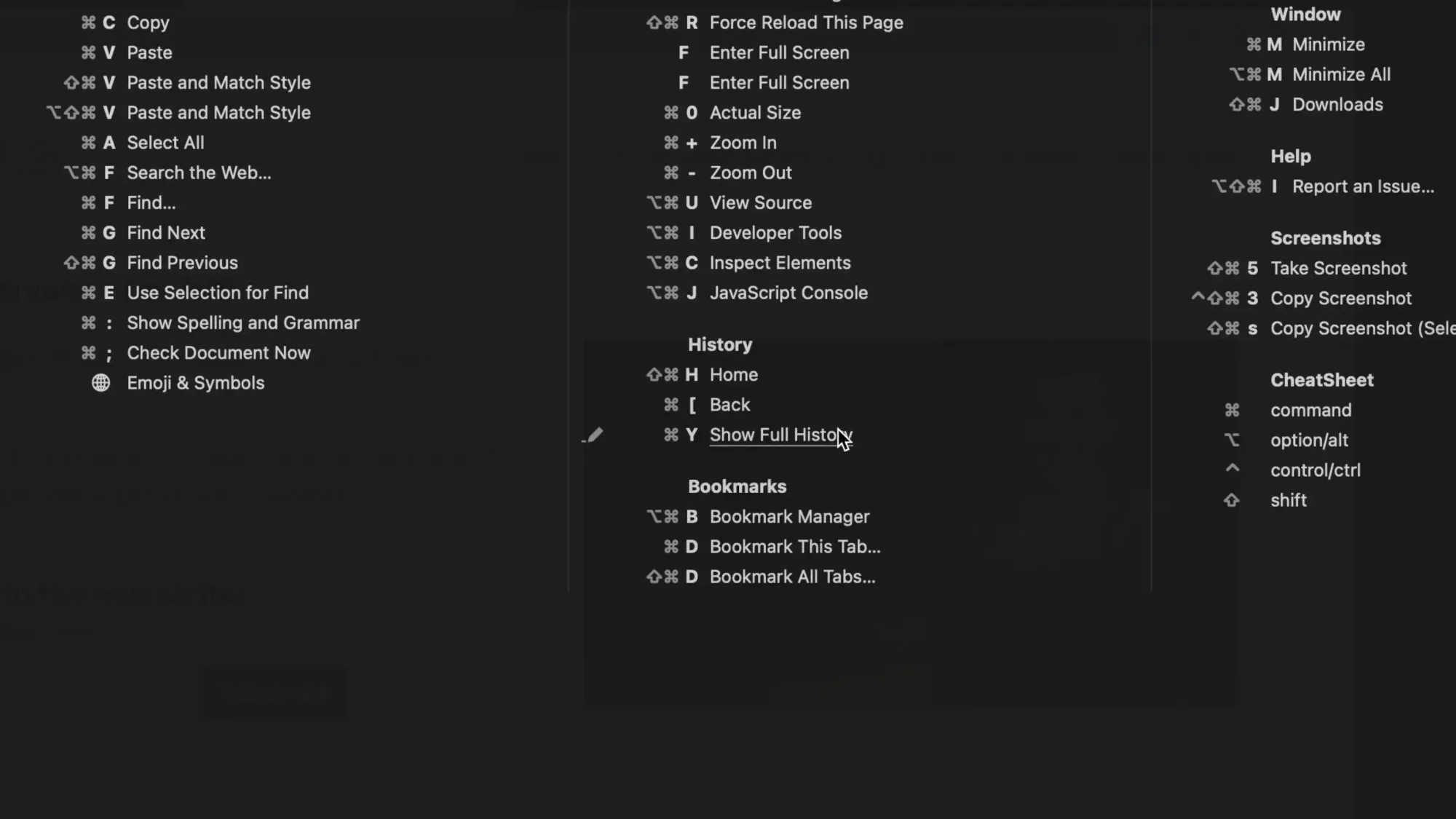
You can either learn the hotkeys by pressing them or click on the action to perform it. To get the most out of CheatSheet, access the settings gear at the bottom right of the cheat sheet and set the delay to the fourth tick.
7. AppCleaner: Uninstall Apps Completeley
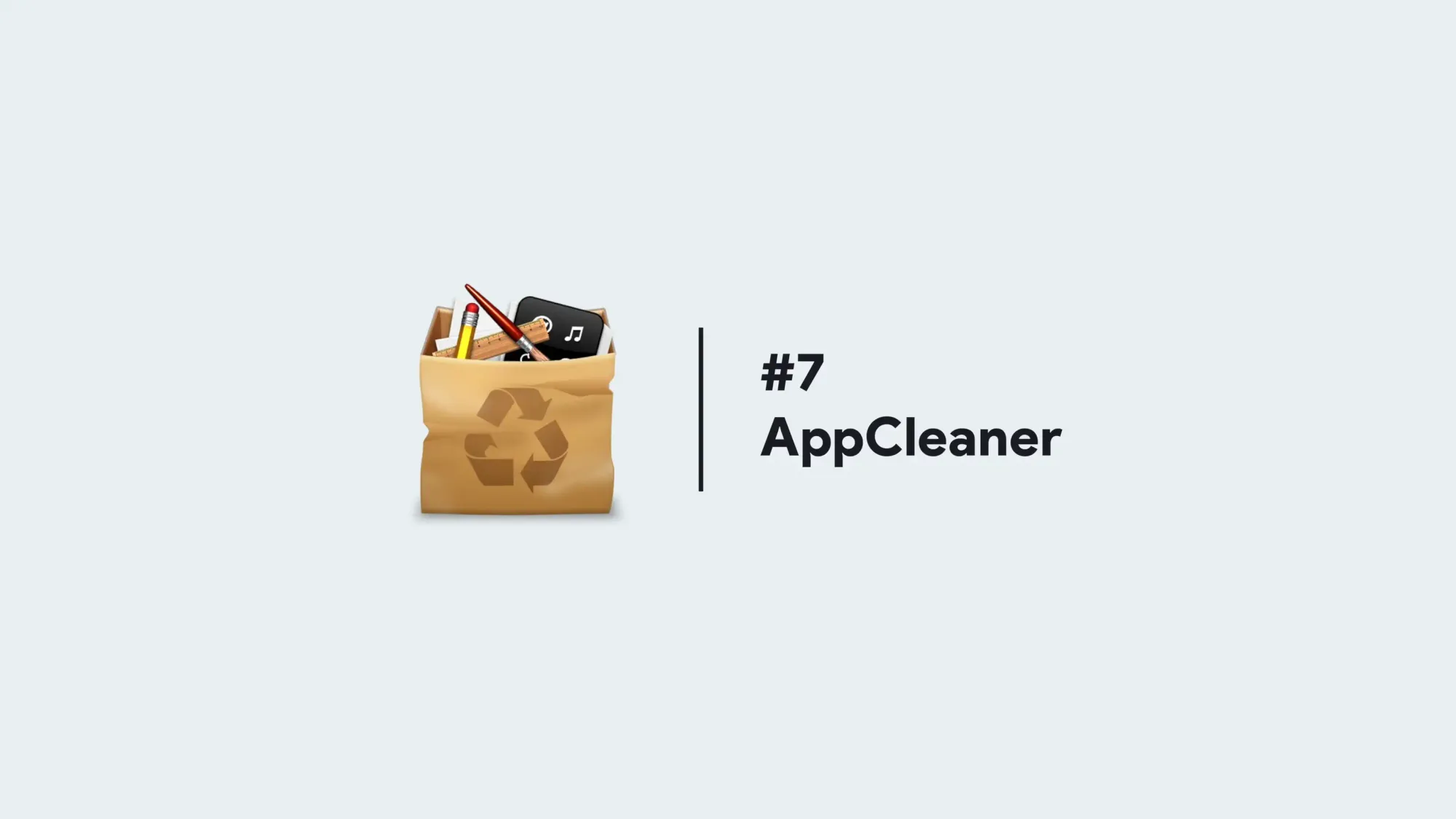
AppCleaner is a minimalist yet useful app that helps you uninstall apps and remove their associated files. While you can uninstall an app by dragging it to the trash can, this method leaves behind unnecessary files that can take up storage space.
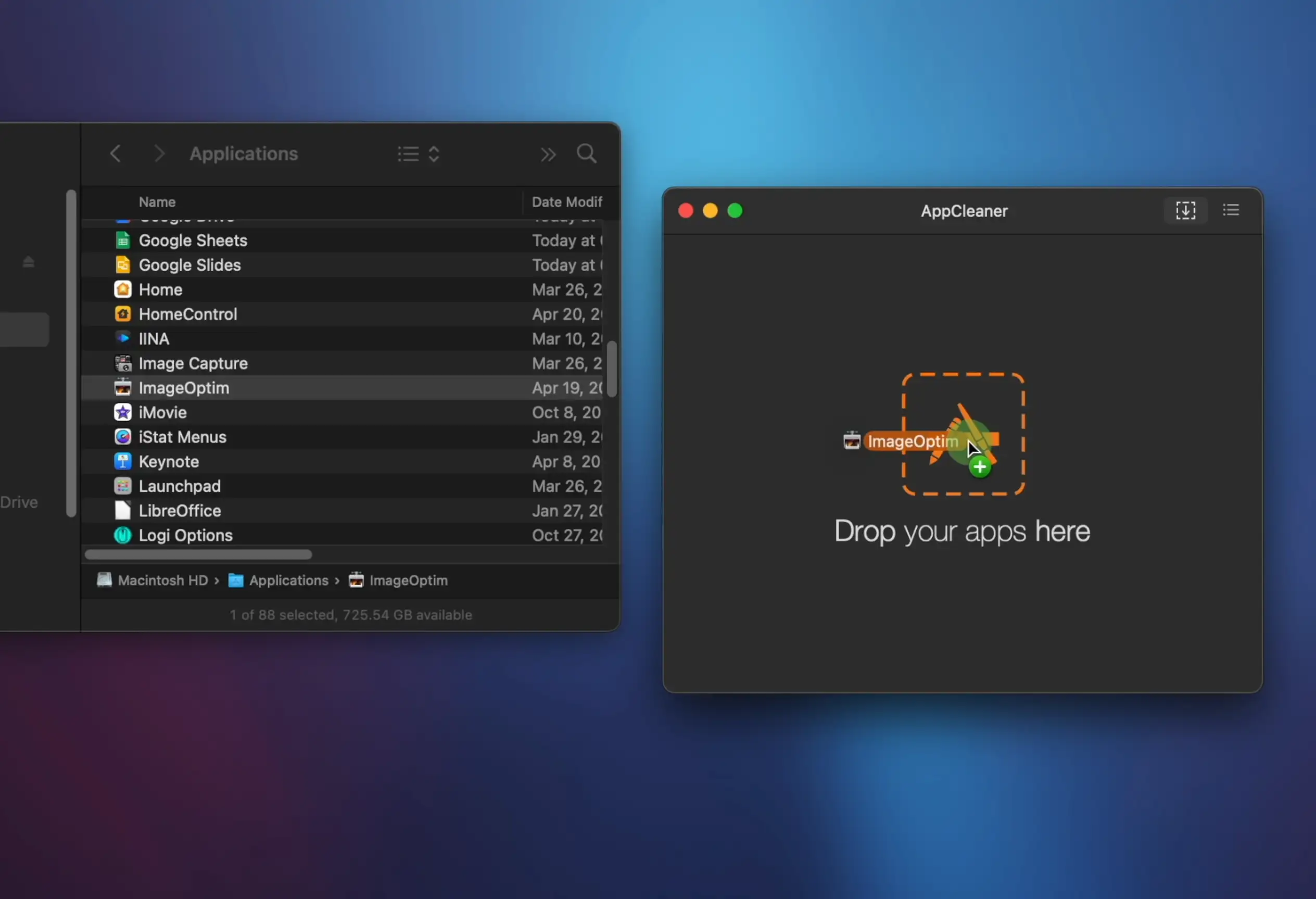
With AppCleaner, you can drag and drop the app onto the icon, and it will not only uninstall the app but also remove any associated files and documents. You can even add AppCleaner to your dock for easy access.
8. Cleanshot X: The Ultimate App for Screenshot
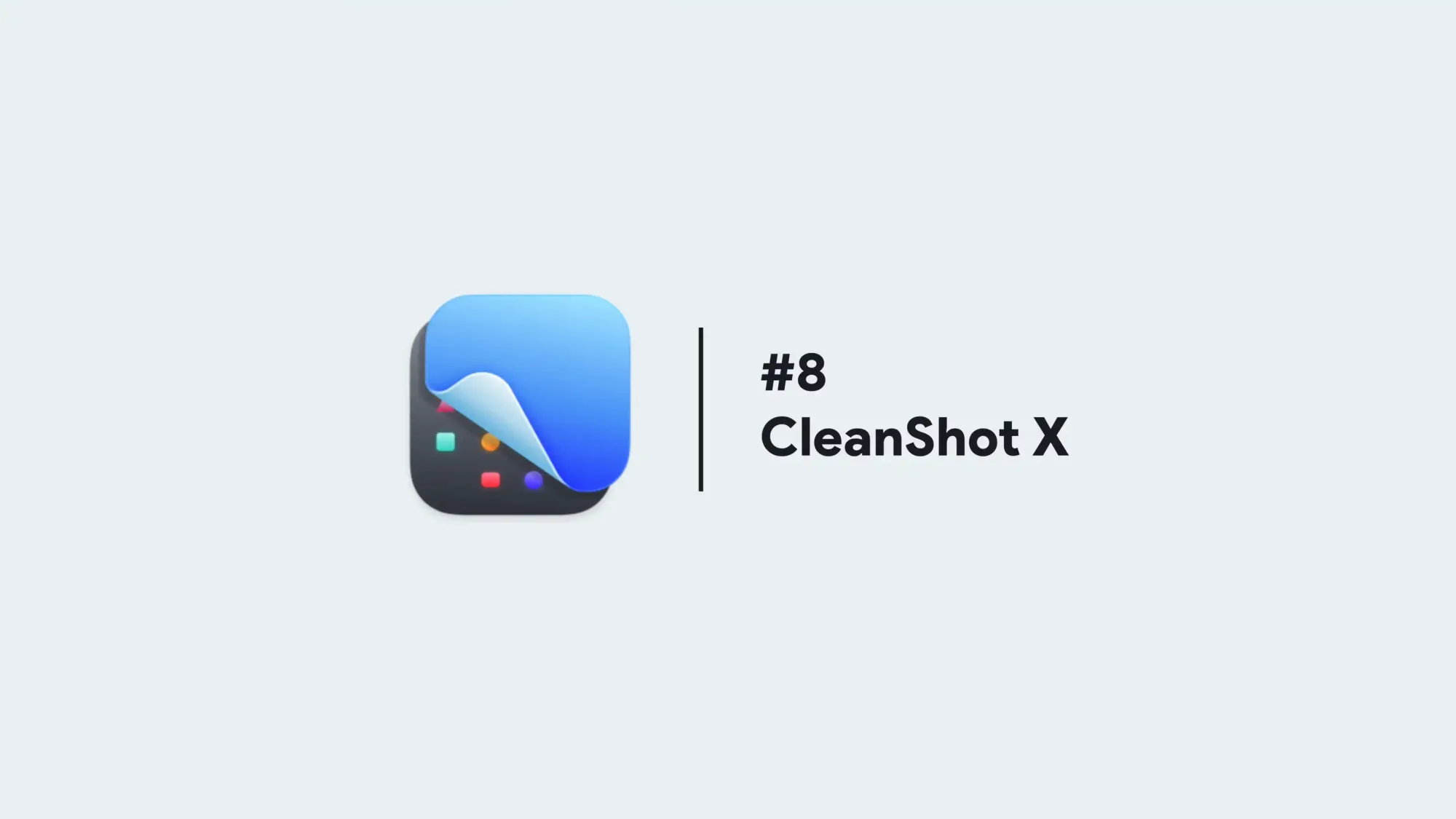
Cleanshot X is a productivity app for Mac users that takes screenshot editing to the next level. While it is a paid app, its features and regular product updates are unmatched by any of its free alternatives. Let's take a closer look at what makes Cleanshot X so special.
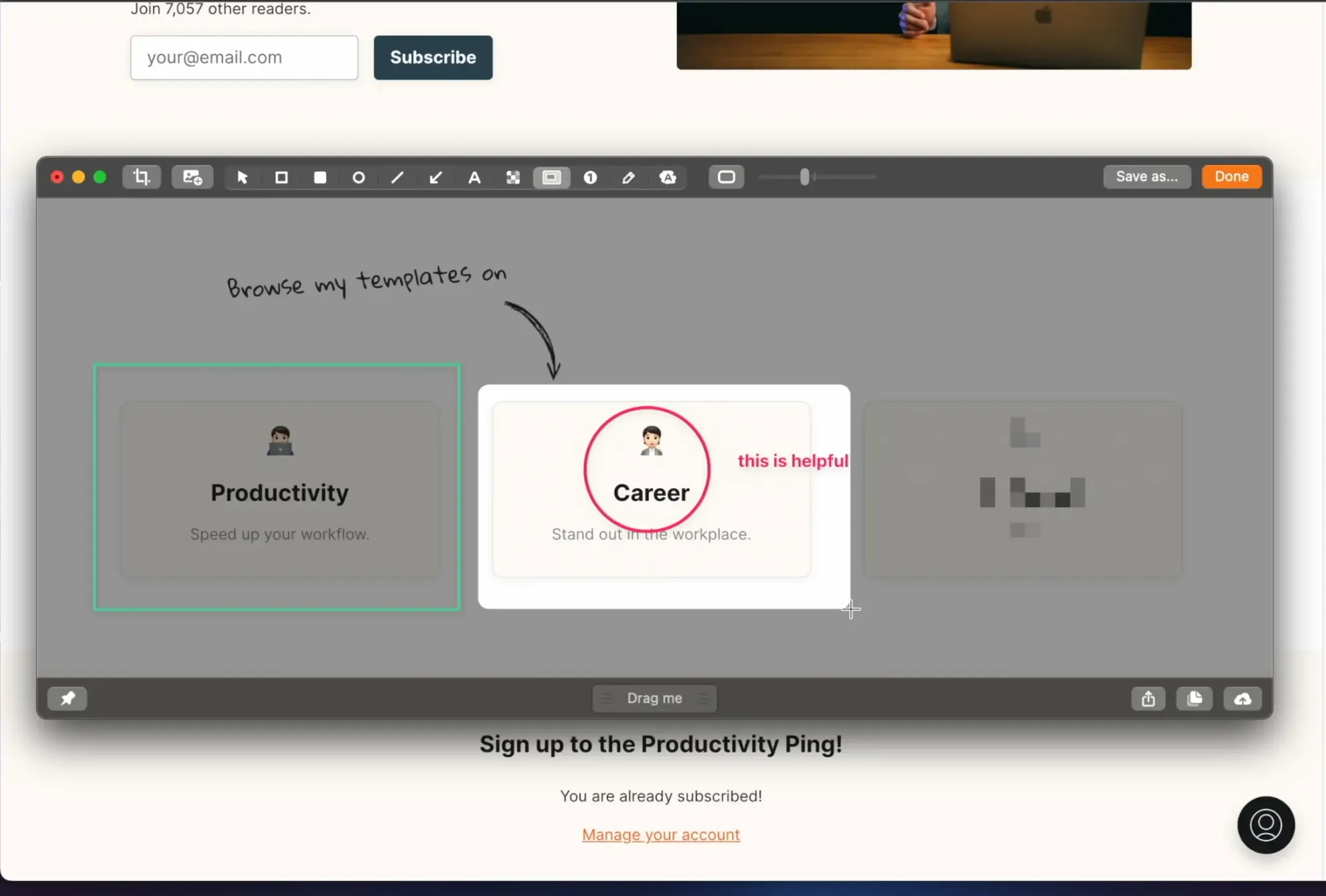
Intuitive Editing Features
At first glance, Cleanshot X may seem like any other screenshot tool, but it offers much more than that. After taking a screenshot, users can double-click the floating window and begin editing. You can draw various shapes, switch colors, create circles, and add arrows with adjustable curvature. Moreover, you can edit, move around, or delete the shapes as per your requirement. This app even allows you to annotate the screenshots, which can be incredibly useful for productivity.
Supernatural Blur and Highlighting
One of the features that make Cleanshot X stand out is the supernatural blur effect. You can adjust the blur amount and highlight a specific area of the screenshot, making it ideal for a how-to or tutorial. The app even allows you to add numbers to the screenshot to enhance its informational value.
Seamless Sharing Options
After editing, users can share the screenshot via Airdrop, copy it to the clipboard, or upload it to the cloud for sharing with colleagues or team members. The app also enables users to hyperlink the screenshot in an email or document, making it easy to share with anyone, anywhere.
Window Screenshots with Rounded Edges
Cleanshot X also provides users with the option to take a screenshot of a window with perfectly rounded edges and a transparent background. This feature gives users full control over the preferences and can be incredibly useful in specific cases.
Free Alternatives
While Cleanshot X is a paid app, there are free alternatives available as well. However, these alternatives do not offer the same features, and product updates as Cleanshot X. The closest free alternative is Shottr.
Keyboard Shortcuts
Mac users can also use keyboard shortcuts to take quick and dirty screenshots. Users can go to their keyboard preferences, shortcuts, screenshots, and under "copy picture of selected area (bubble pops) to the keyboard," double-click the key binding, and change it to shift + command + s. This feature allows users to take a screenshot that doesn't get saved to their desktop, but rather, gets copied to their clipboard, allowing them to paste and use it instantly.
9. Alfred App: The Ultimate Productivity
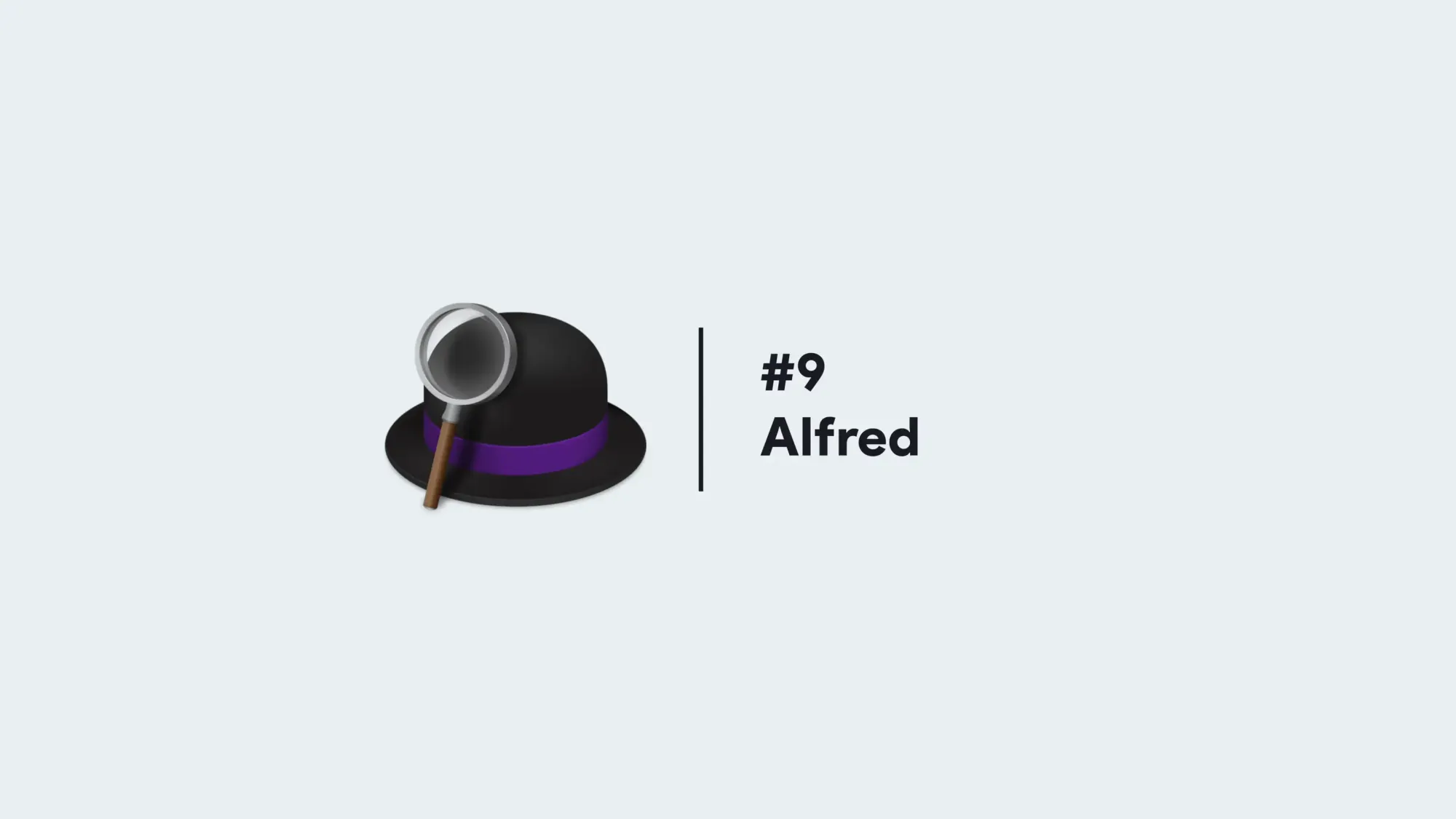
Do you want to take your Mac experience to the next level? Look no further than Alfred, the productivity app that will revolutionize the way you work on your computer. The key features of Alfred and show you how to make the most out of this powerful tool.
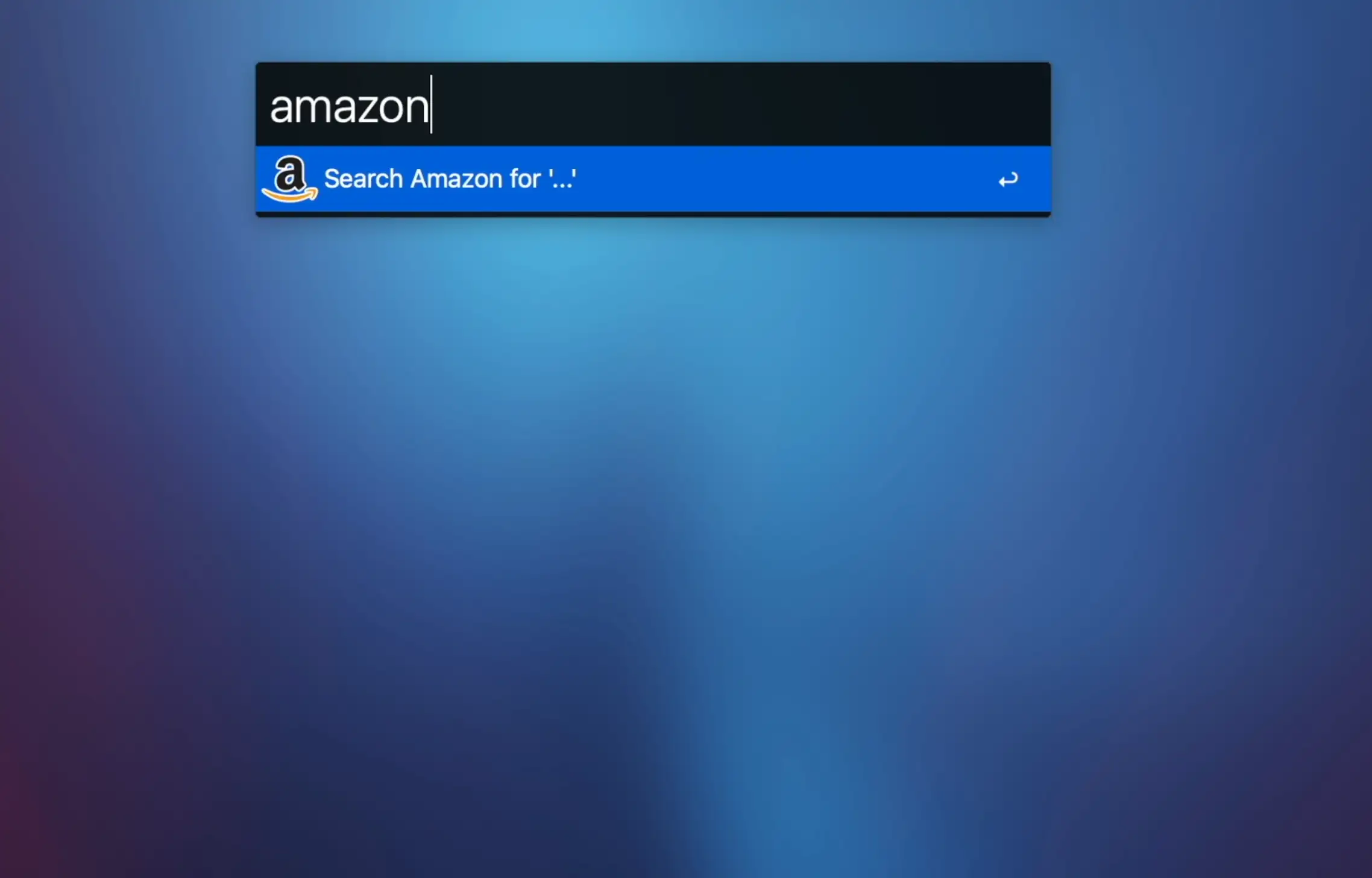
Replacing Spotlight Search
Say goodbye to Spotlight Search and hello to Alfred. Once you install Alfred, you can use it to open any app you want, keeping your dock clean and uncluttered. To get started, go to your keyboard preferences and navigate to the shortcuts section. Find Spotlight and uncheck the command + space shortcut, which you'll now use to activate Alfred.
Effortlessly Find Files and Documents
No more digging through Finder to find the files and documents you need. With Alfred, simply press the space bar and start typing the name of the file or document you want to open. It's that easy!
Search the Web with Ease
Alfred makes it easy to search the web by letting you define any word and search Google, Amazon, or YouTube directly. You can even run system commands, such as sleep or empty trash, right from Alfred.
Advanced Features in the Paid Version
While Alfred offers a range of powerful features in its free version, the paid version takes it to the next level. Some of the advanced features include clipboard history and snippets.
Clipboard History: Never Lose Track of Your Copies
With Alfred's clipboard history, you'll never have to worry about losing something you copied a minute or an hour ago. Simply press command + option + c to bring up the clipboard history and paste what you need, when you need it.
Snippets: Type Less, Do More
If you find yourself typing the same phrases or responses over and over again, Snippets will save you time and effort. Create a shortcut for frequently used phrases and responses, and simply type the shortcut to populate the full text.
10. Maccy – Free Clipboard History Alternative
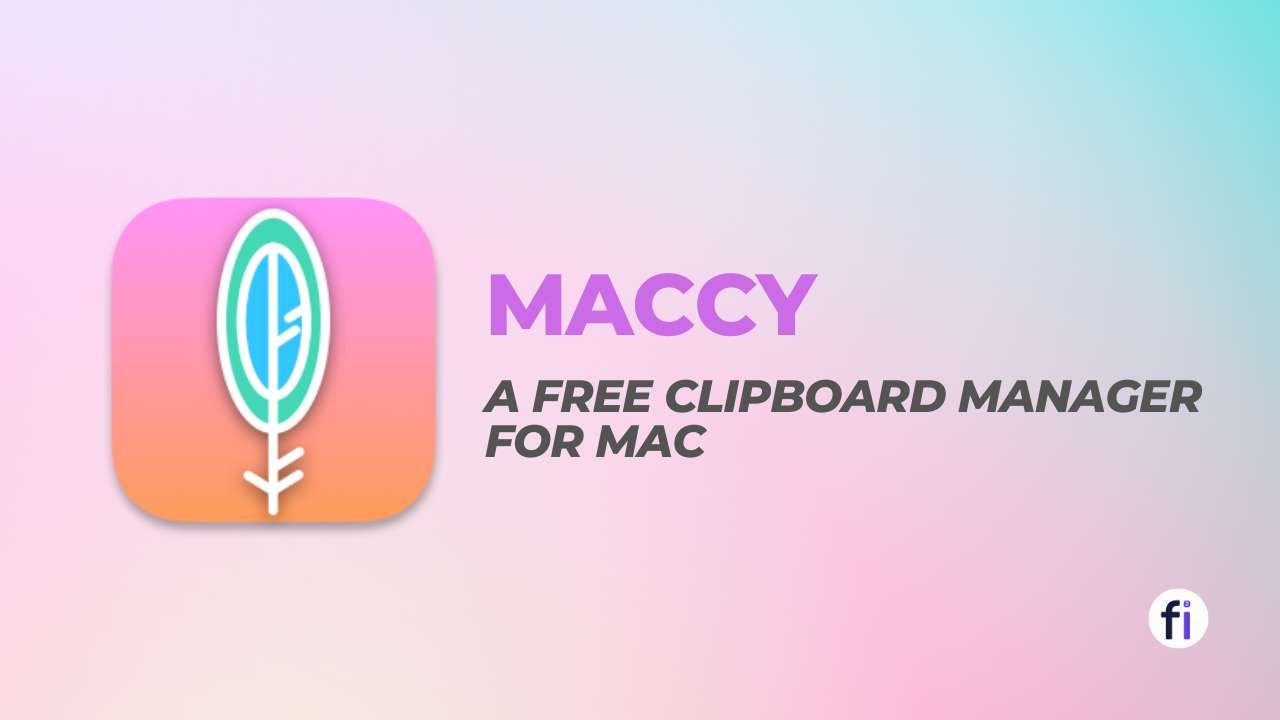
If you're a Mac user, you probably know that the clipboard history feature is incredibly useful. It allows you to access your previously copied items, making it easier to paste the same information multiple times. However, not everyone can afford to pay for premium software, such as Alfred's clipboard history feature. Thankfully, there is a free alternative that you should definitely check out – Maccy.
What is Maccy?
Maccy is an open-source clipboard manager for macOS. It's a free alternative to the clipboard history feature in paid apps like Alfred. You can download it for free from its Github page.
Using Maccy
Once you've downloaded and installed Maccy, it's incredibly easy to use. When you bring it up, you'll notice that it's almost identical to the clipboard history feature you're used to. You can access your previously copied items with a simple keystroke. One of the best things about Maccy is that it's customizable. You can adjust various settings to fit your workflow. Additionally, it's lightweight, so it won't take up too much space on your computer.
Workflow Tip
If you're looking for an additional workflow tip, try this one out. Use the Command + Shift + S shortcut to take a screenshot. Then, use Maccy to access that screenshot immediately. It's an incredibly efficient way to work, and it's all for free.

#11. Logi Options
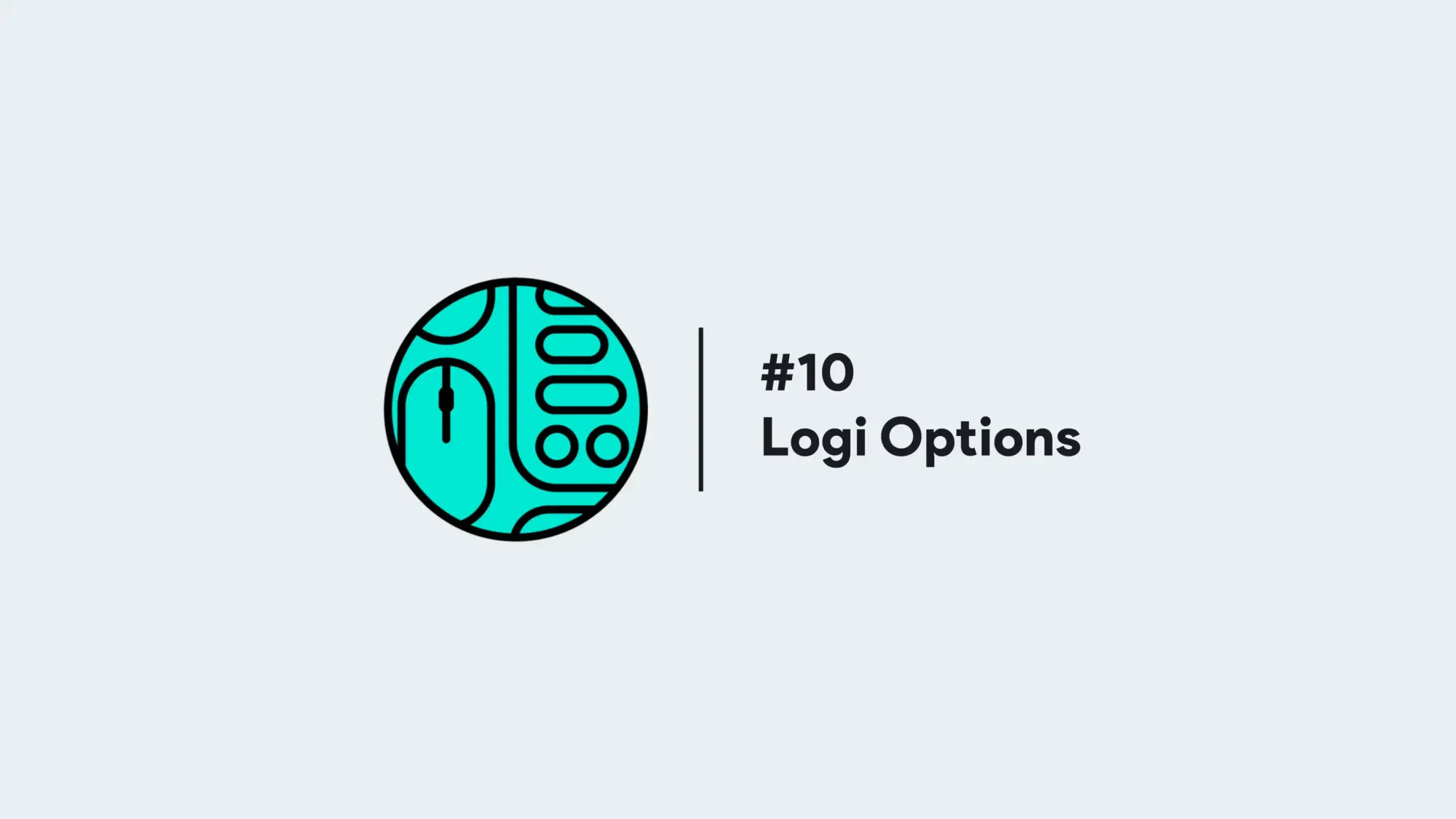
When it comes to productivity on a Mac, there are countless apps to choose from. However, one app that is a must-have for me is Logi Options. I use Logitech products at home, and this app allows me to customize my mouse and keyboard settings. It's not sponsored, but I highly recommend it.
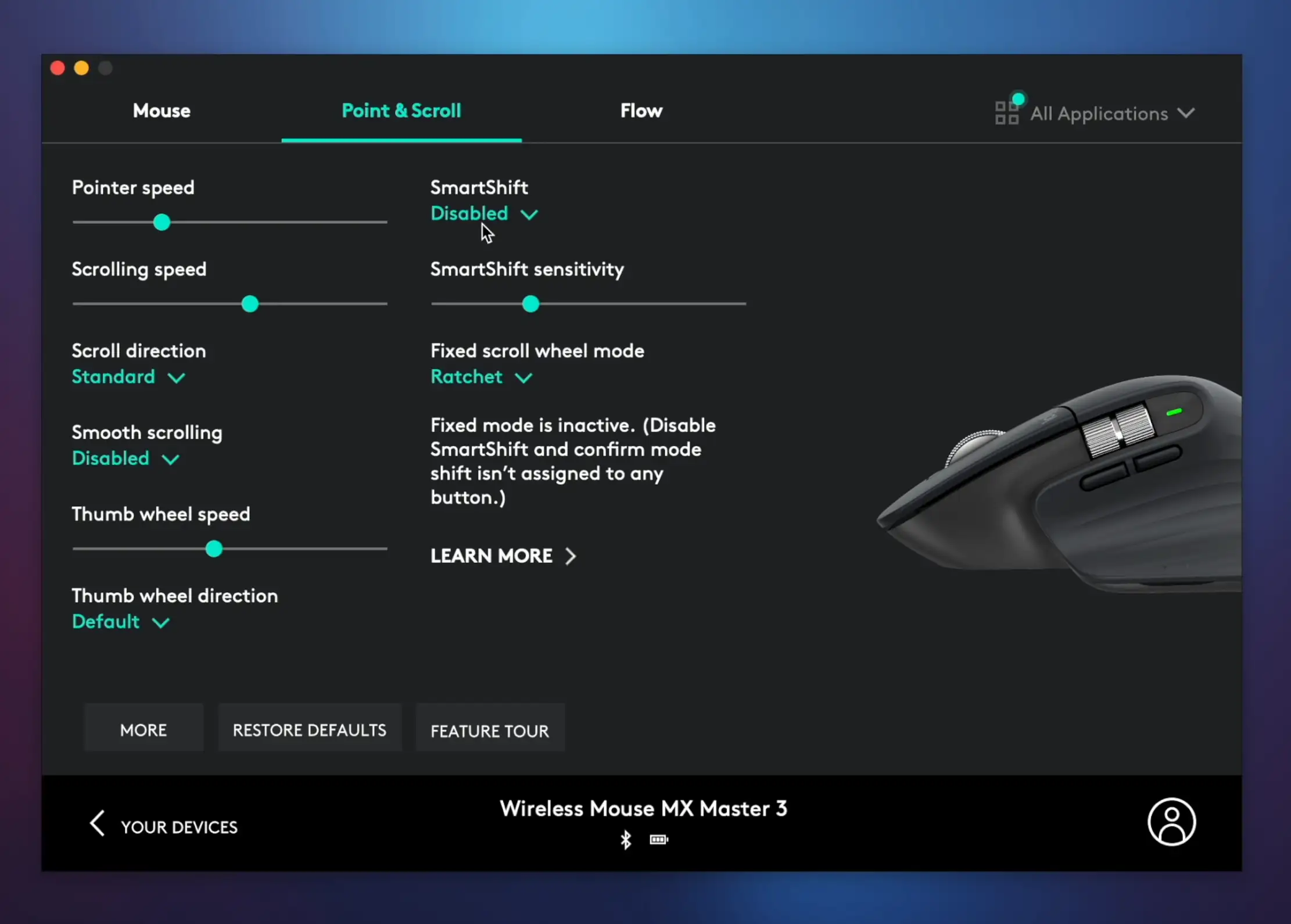
Logi Options allows you to customize the front and back buttons on your mouse. For example, I've set mine to show desktop and mission control for my MX Master 3. Under point and scroll, I disable smart shift, choose the ratchet wheel mode, and disable smooth scrolling as well. As for the keyboard shortcuts, I leave them as they are.
#12. Notion
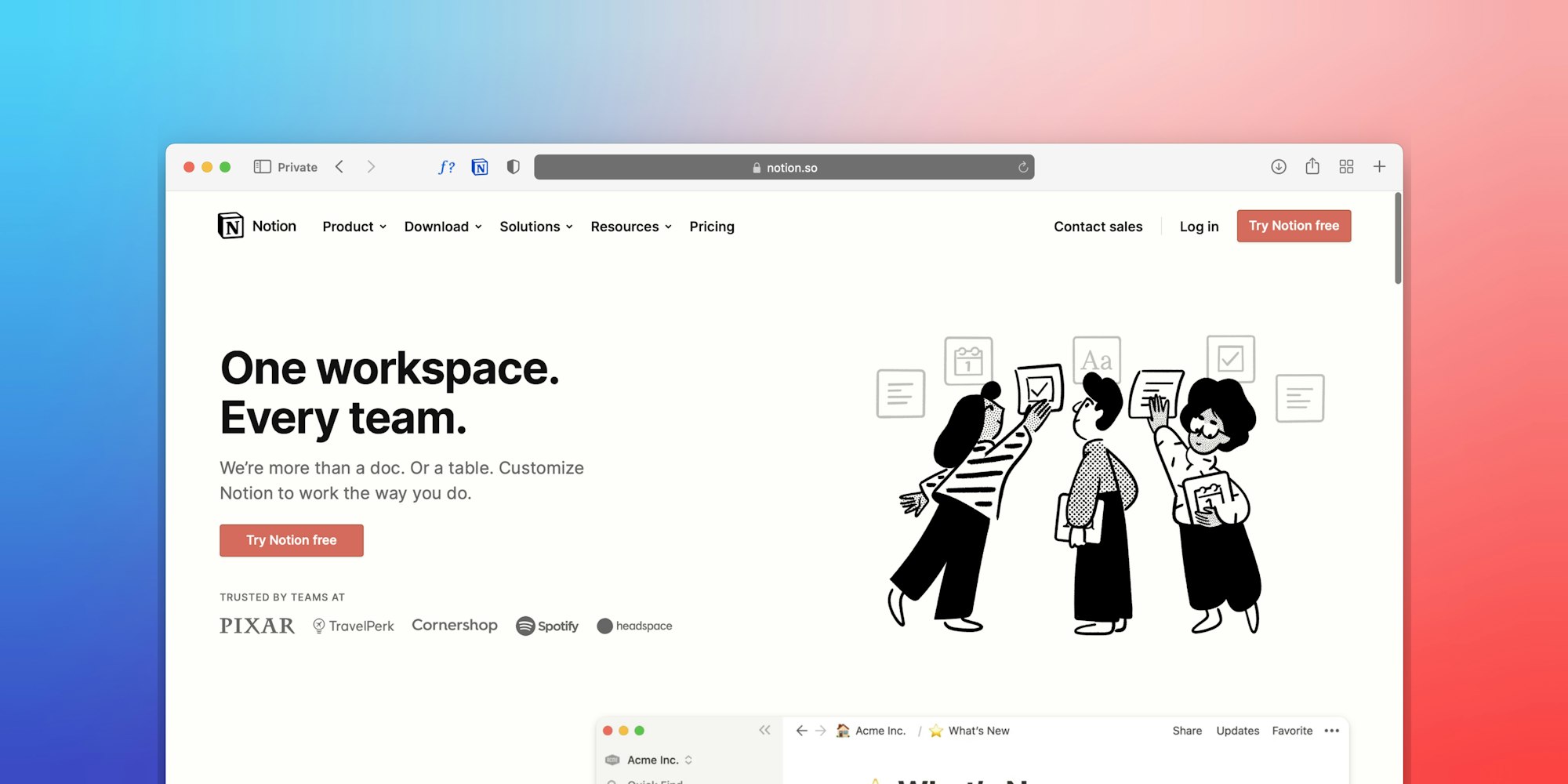
Notion is a powerful all-in-one workspace that lets you create notes, tasks, wikis, and databases in one place. It's perfect for personal and professional use, and allows you to collaborate with your team in real-time. With features like drag-and-drop organization, custom templates, and integrations with other apps, Notion is a game-changer for productivity.
FAQs
Are these Mac apps free?
Not all of these Mac apps are free, but many offer free versions or trial periods. It's important to research pricing and features before making a purchase.
Can these Mac apps be used on other devices?
Some of these Mac apps have mobile or web versions that can be used on other devices. Check with each app for compatibility.
Can these Mac apps be used offline?
Many of these Mac apps require an internet connection, but some offer offline access and syncing. Check with each app for details.
Can these Mac apps be customized?
Most of these Mac apps offer customization options, such as changing themes or creating custom workflows. Check with each app for details.
Are there other Mac apps for productivity that aren't on this list?
Yes, there are many other Mac apps for productivity that are worth exploring. This list is just a starting point, and it's important to find the apps that work best for you and your workflow.