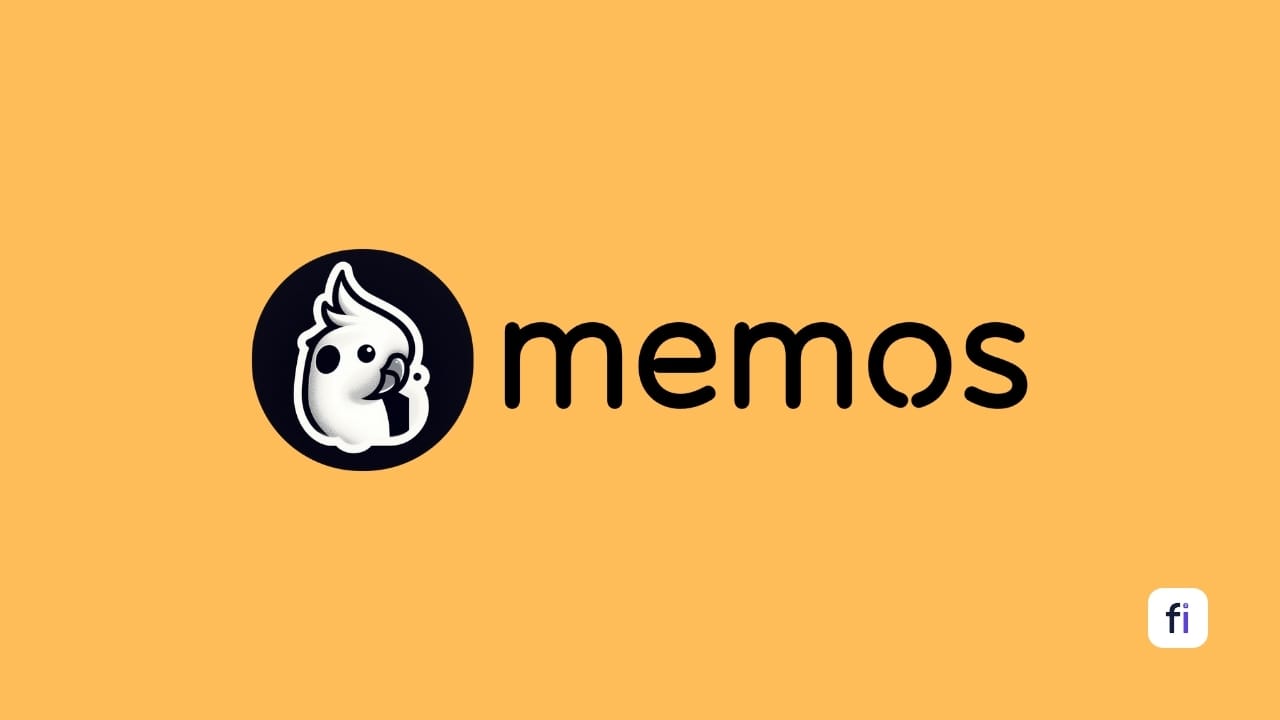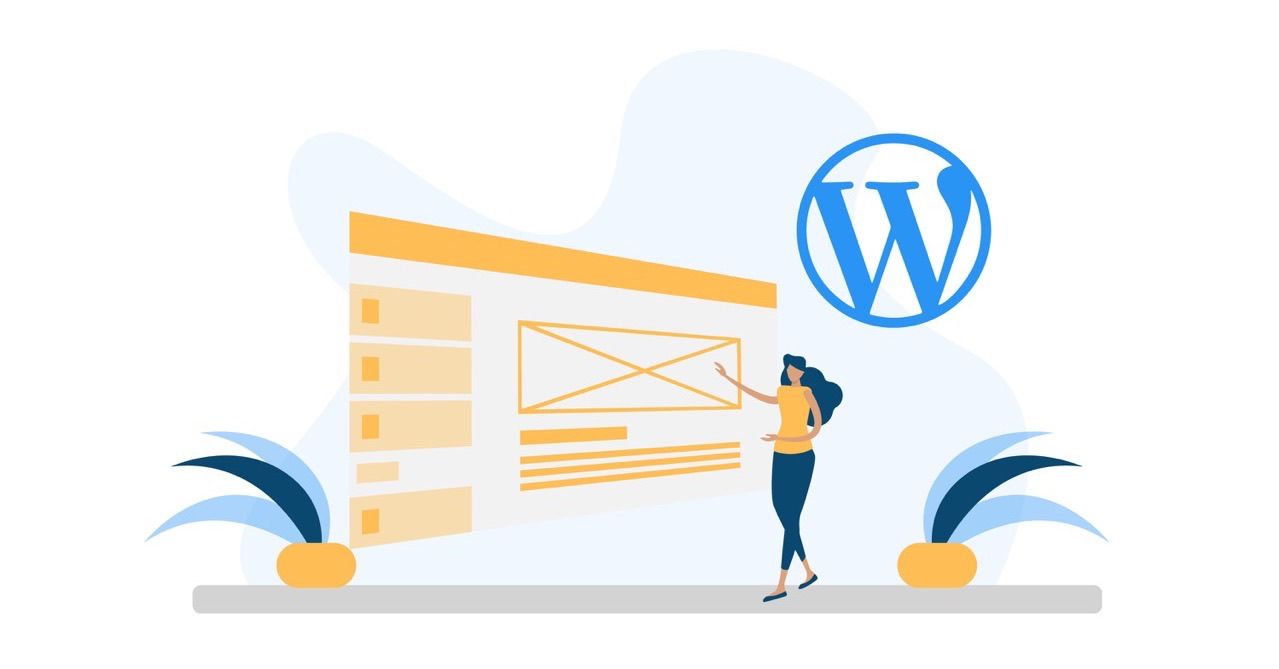Deploying WordPress with MySQL, Redis, and NGINX on Docker
Set up WordPress with a MySQL database and Redis as an object cache on Docker with an NGINX Reverse Proxy for blazing-fast performance.
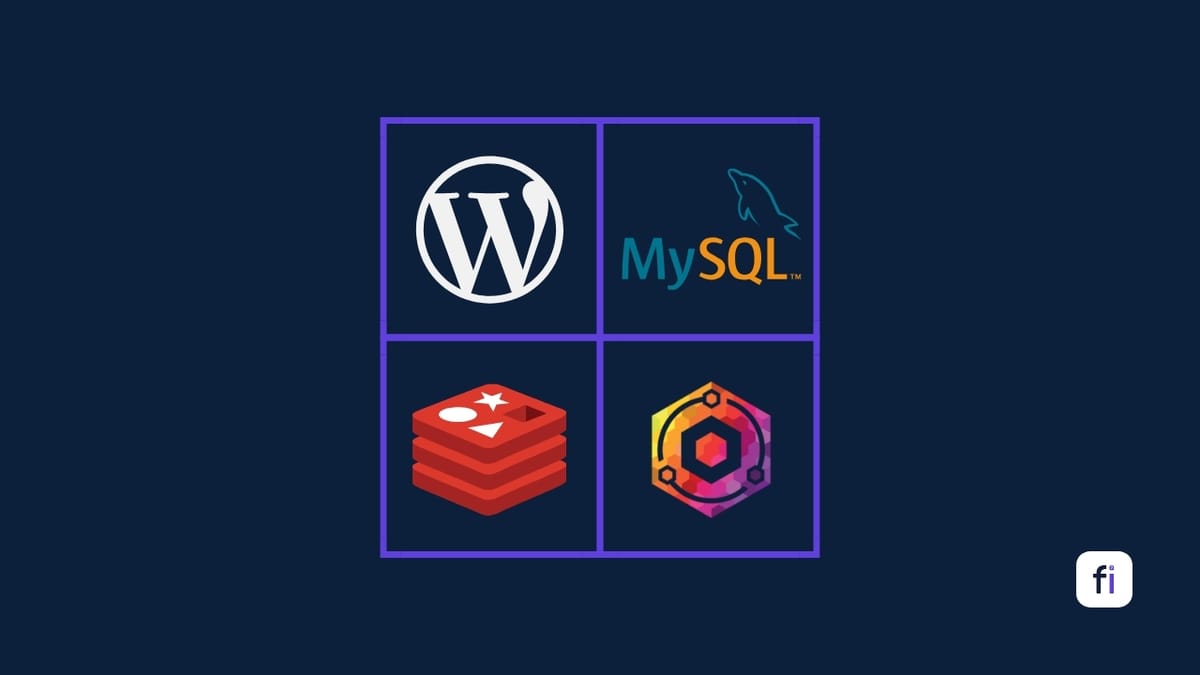
WordPress is a popular content management system (CMS) that powers millions of websites worldwide. However, as your website grows, you may experience performance issues. To improve WordPress performance, you can use object caching, which stores frequently accessed data in memory, reducing the number of database queries.
Prerequisites:
- Basic knowledge of Docker and Docker Compose
- Docker & Docker Compose installed on your machine
- A domain name or IP address pointing to your server
Why do we need better performance in WordPress?
Website performance is crucial for user experience and search engine optimization (SEO). A slow website can lead to a high bounce rate, meaning visitors leave your site without interacting. Additionally, search engines like Google consider website speed as a ranking factor.
What does Object Cache do in WordPress?
WordPress, by default, caches internal application objects like breadcrumbs and menu items in the MySQL database. This can be taxing since the database also handles queries for page requests, potentially increasing website load times.
Object caching is a technique used to store frequently accessed data in memory, reducing the number of database queries. In WordPress, object caching is disabled by default. When a user requests a page, if the data is already cached in Redis, it is served directly from the cache, bypassing the database. This significantly reduces response times and improves the overall performance of your WordPress site.
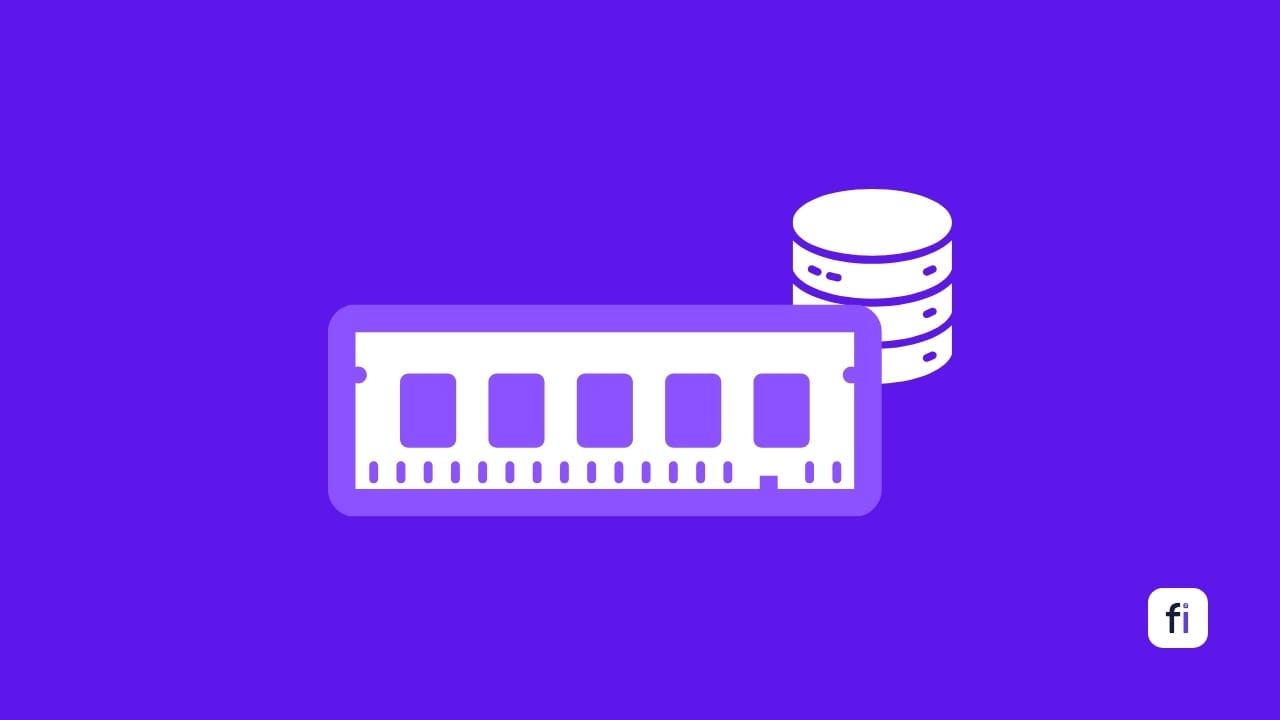
Why Use Redis for Object Caching?
Redis is an open-source, in-memory data store that can be used as a database, cache, and message broker.
Compared to alternatives like Memcached, Redis offers:
- Persistent data storage
- Data replication and high availability
- Richer data structures like lists, hashes, and sets
- Better performance for WordPress object caching
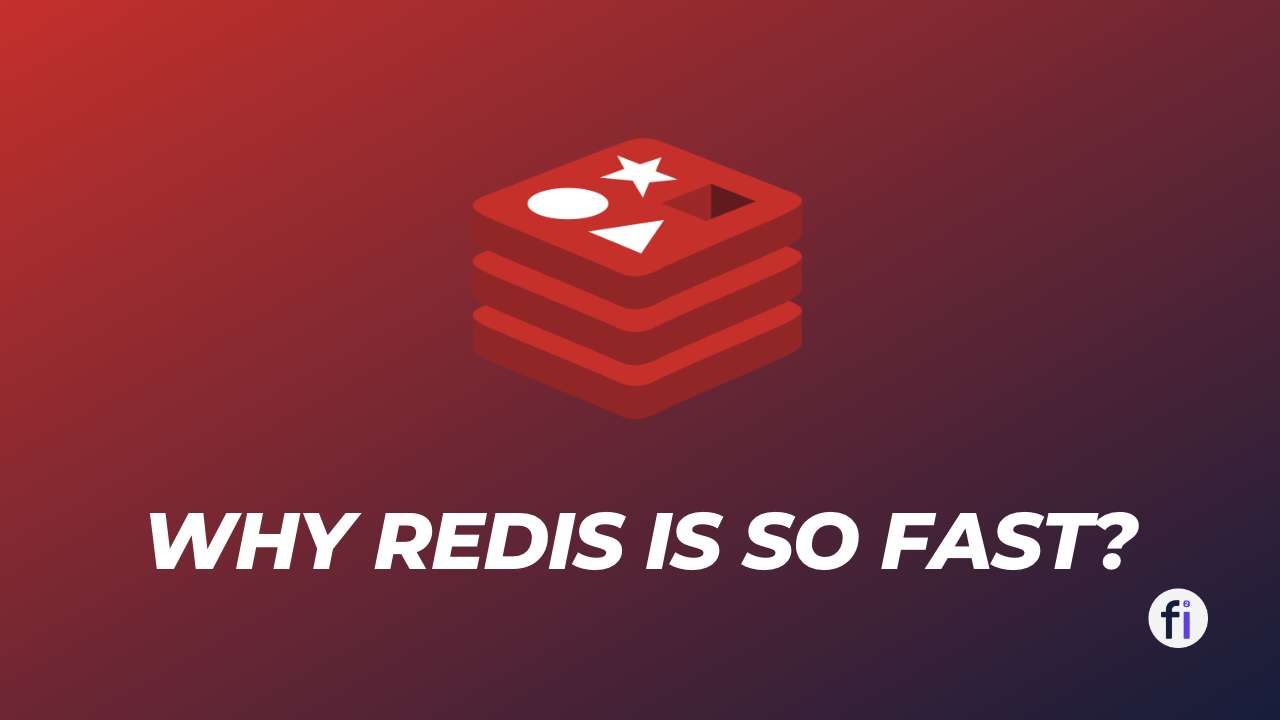
WordPress with MySQL Database and Redis as Object Cache with NGINX Reverse Proxy on Docker
We'll use Docker Compose to orchestrate a multi-container setup
Step 1: Create a Docker Compose file
Create a new file named docker-compose.yml in your project directory and add the following code:
version: '3'
services:
wordpress:
image: wordpress:latest
ports:
- "8080:80" # Change port
restart: always
environment:
WORDPRESS_DB_HOST: db
WORDPRESS_DB_USER: exampleuser
WORDPRESS_DB_PASSWORD: examplepassword
WORDPRESS_DB_NAME: exampledb
volumes:
- wordpress:/var/www/html
depends_on:
- db
- redis
db:
image: mysql:8.0
restart: always
environment:
MYSQL_DATABASE: exampledb
MYSQL_USER: exampleuser
MYSQL_PASSWORD: examplepassword
MYSQL_ROOT_PASSWORD: rootpassword
volumes:
- db:/var/lib/mysql
redis:
image: redis:alpine
restart: always
volumes:
wordpress:
db:
docker-compose.yml
- This Docker Compose file creates three services:
WordPress,MySQL, andRedis. - The WordPress service uses the latest WordPress image and connects to the MySQL service using the environment variables defined in the file.
- The MySQL service uses version 8.0 of the MySQL image, and the Redis service uses the Redis Alpine image.
- The WordPress data is persisted in the
wordpressdirectory for easy access. - Run
docker-compose up -dto start the containers. - You can access your WordPress site by visiting the URL
http://your-server-ip:8080

Step 2: Accessing the WordPress Container Shell
To edit the changes in the WordPress config file we need to access the container shell, to do that follow:
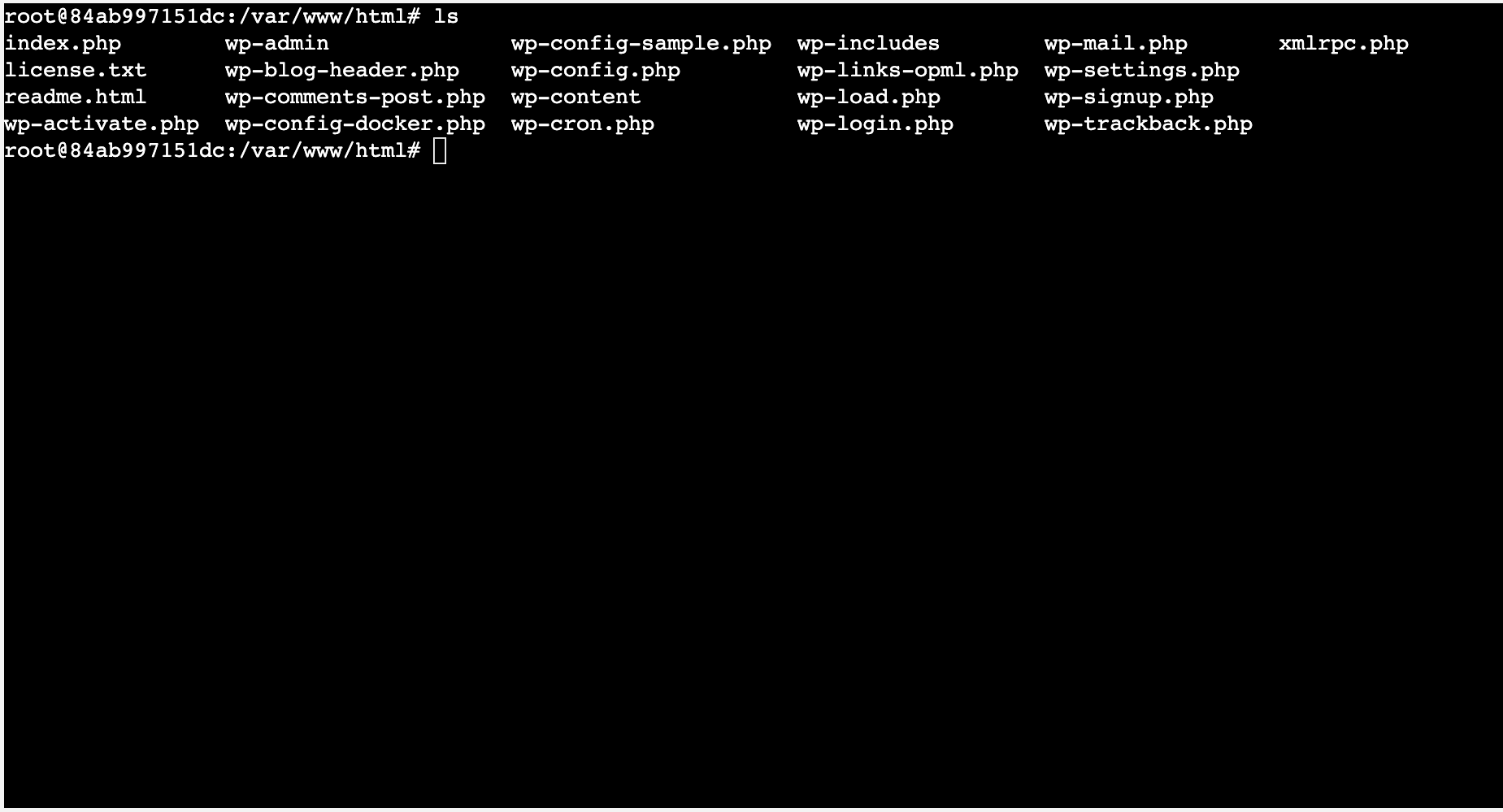
- Run
docker psto see running container details such as name, ID, status etc, and get WordPress container ID. - Use the command
docker exec -it <container_id> /bin/bashto access the WordPress container. - Run this command in the WordPress container shell:
apt update && apt upgrade -y && apt install nano. This command will update the system packages and install the Nano text editor in the shell.
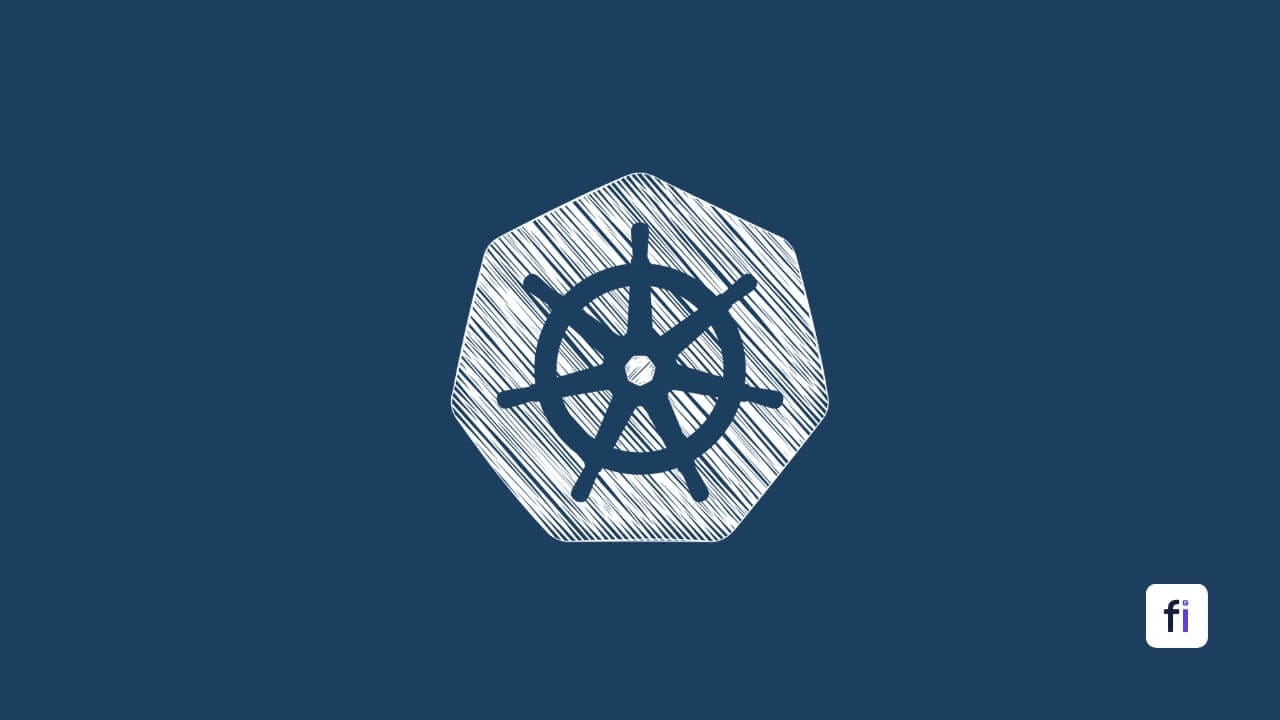
Step 3: Add Redis Configuration to wp-config.php
- Now run
nano wp-config.phpto edit the code in the WordPress container shell & add the following code on top of the code in wp-config.php
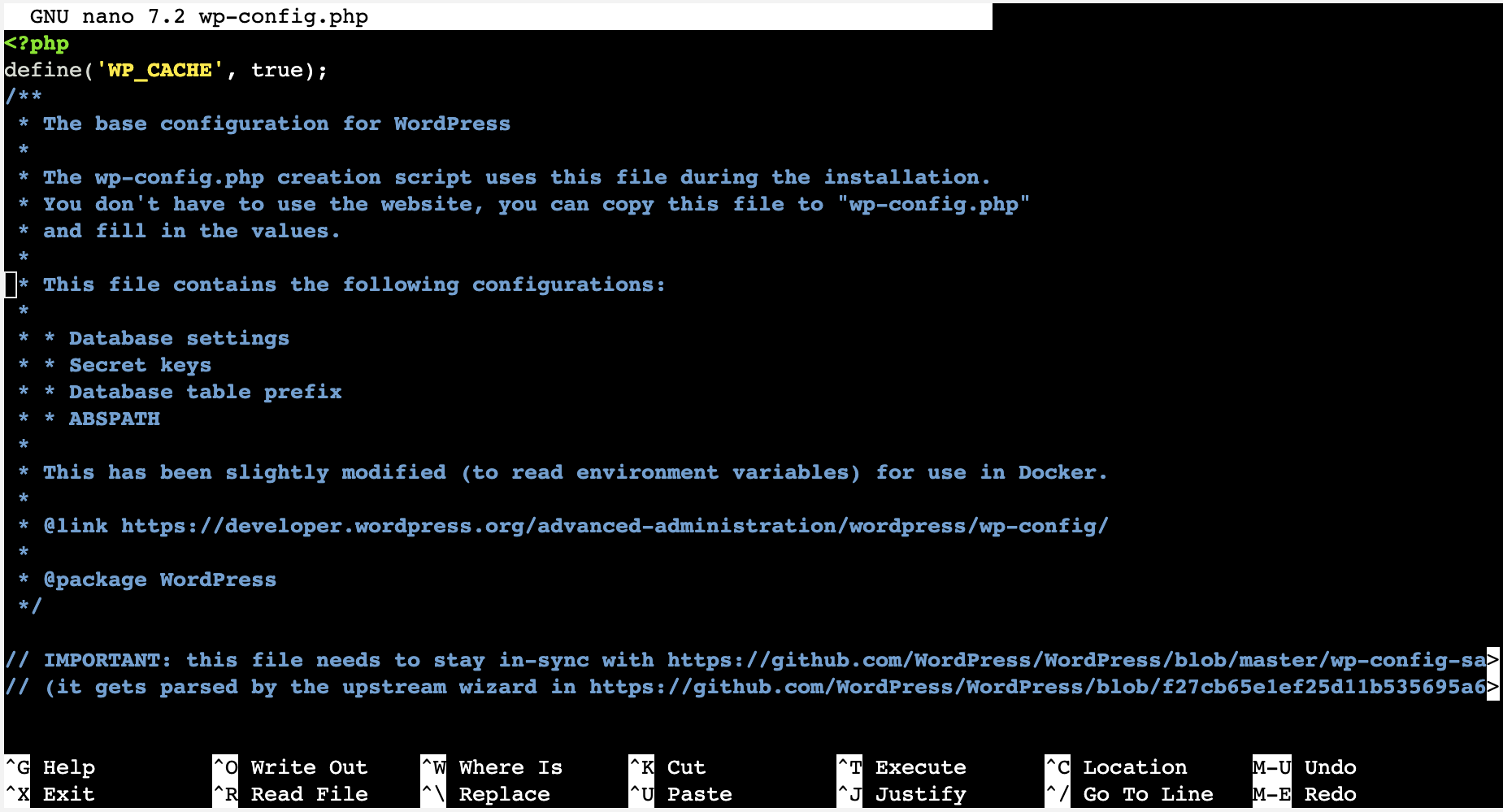
define ( 'WP_CACHE', true);- Add the following lines to enable Redis object caching:
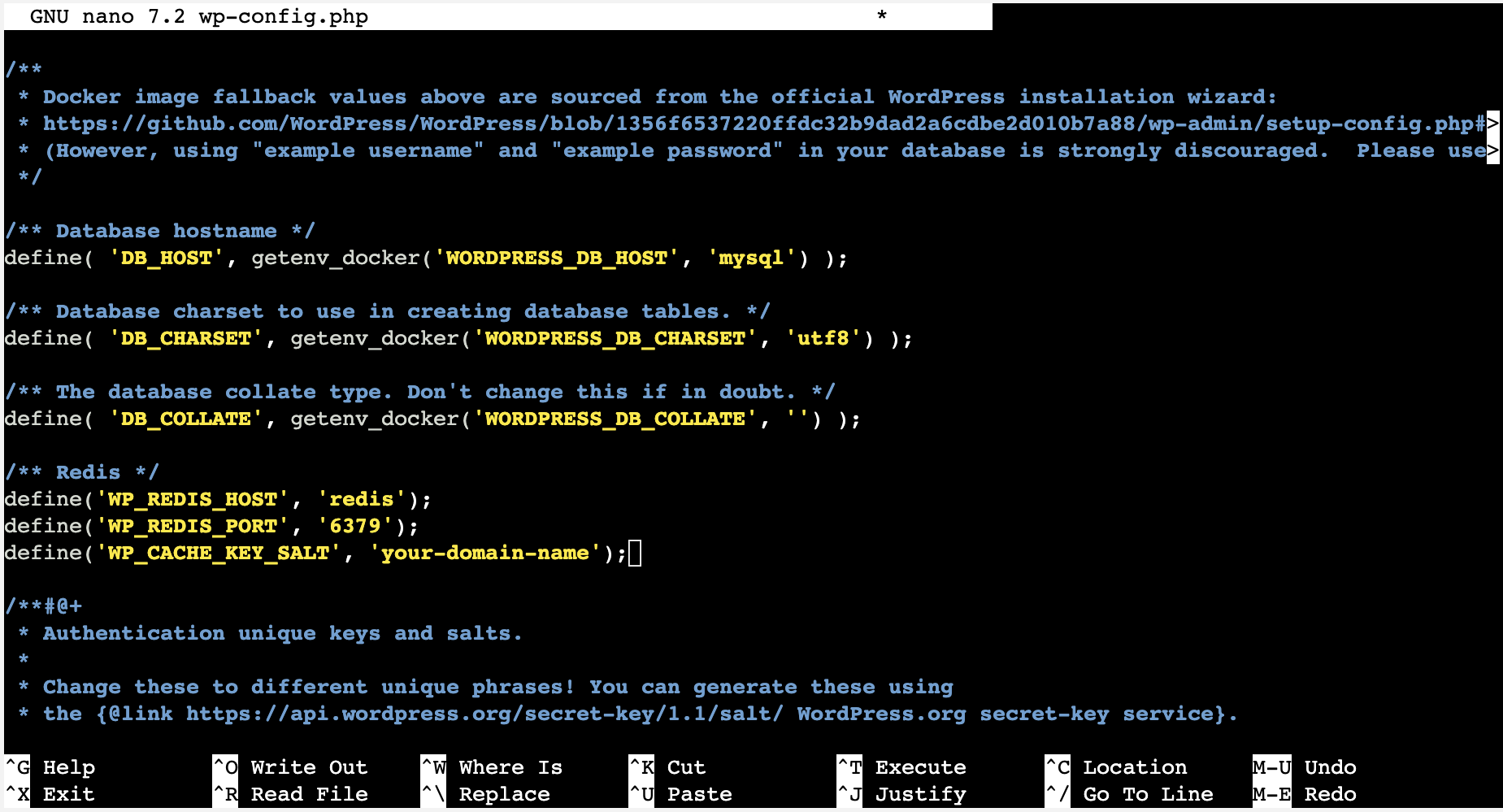
define('WP_REDIS_HOST', 'redis');
define('WP_REDIS_PORT', '6379');
define('WP_CACHE_KEY_SALT', 'your-domain-name');
- Replace
your-domain-namewith your actualdomain name. - Confirm & press
Ctrl + XthenShift + Yto save the changes.
Step 4: Install the Redis Object Cache Plugin
To enable object caching in WordPress, you need to install and activate the Redis Object Cache plugin.
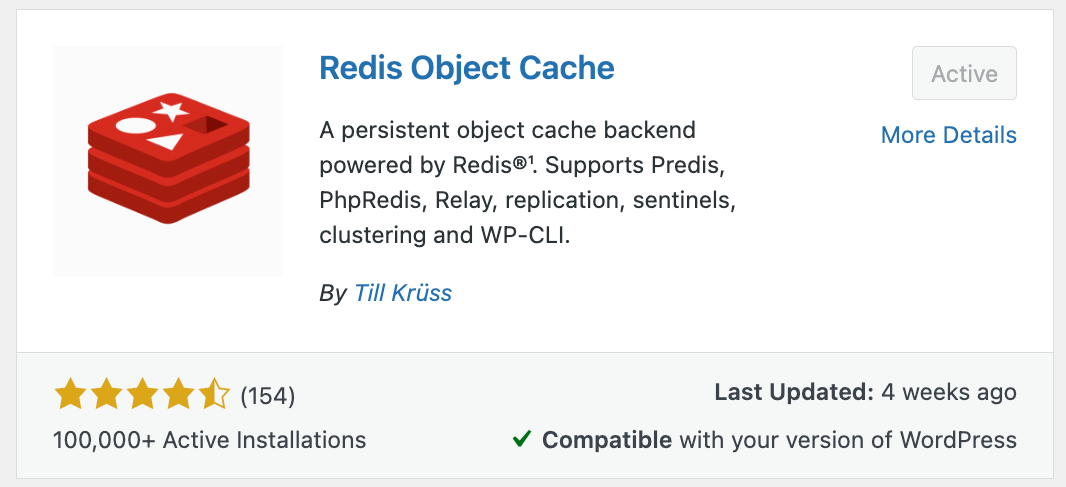
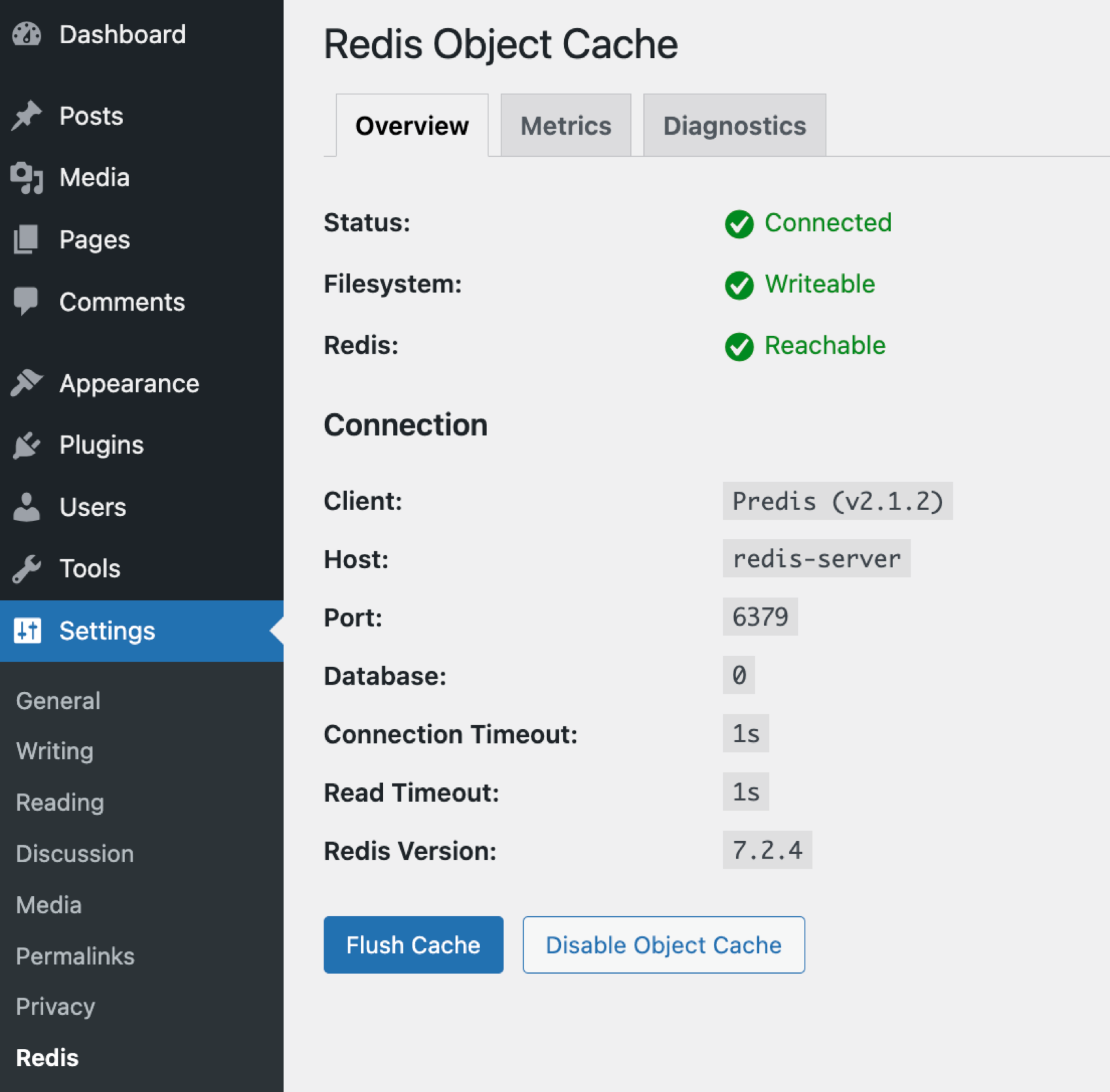
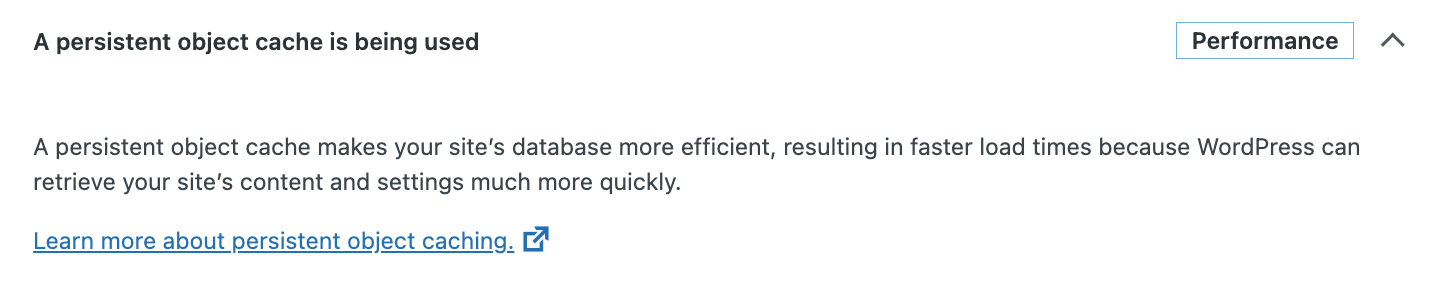
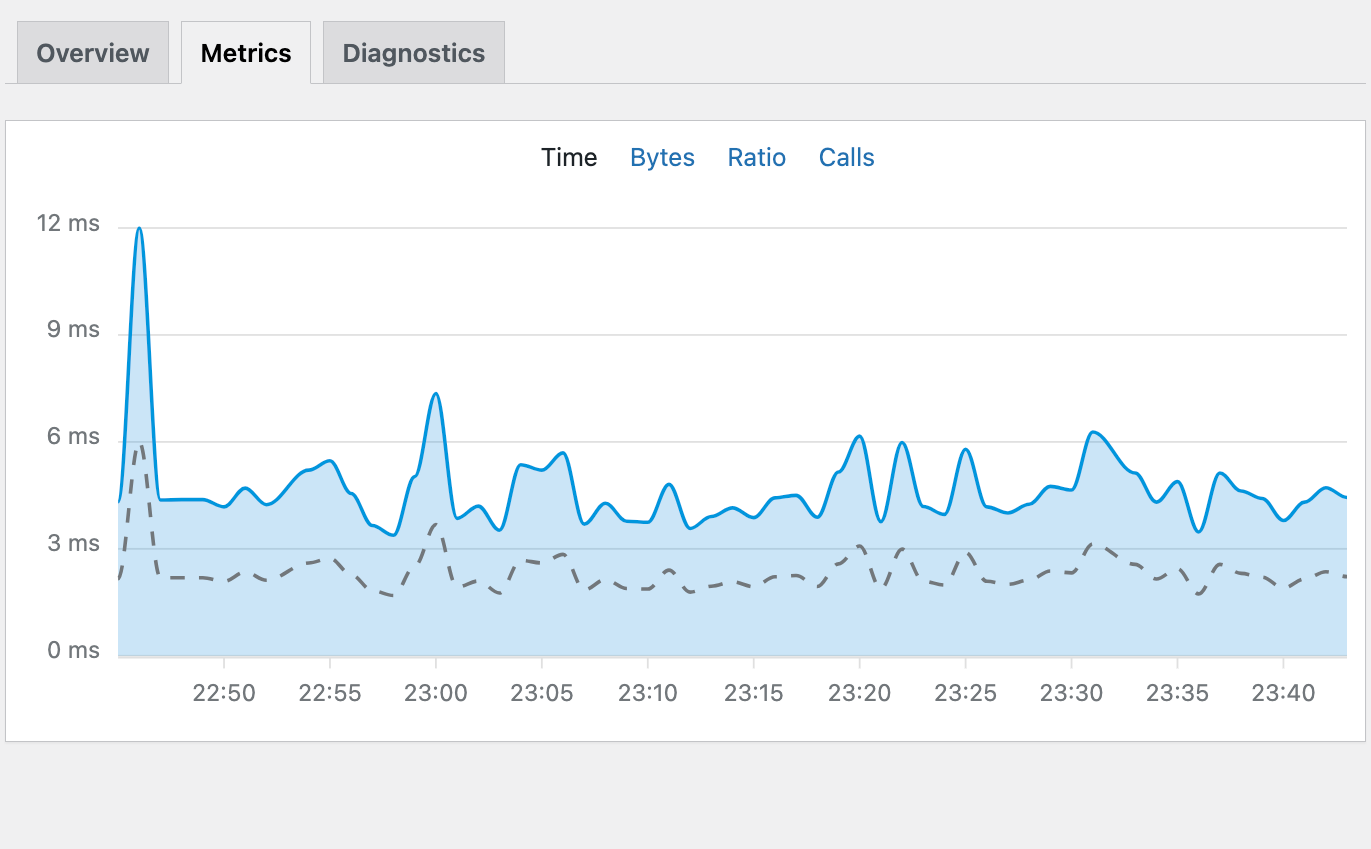
Step 5: Run NGINX Reverse Proxy Manager Container
The reverse proxy acts as a gateway, routing external traffic to your Docker containers while providing additional features like SSL termination, load balancing, and caching, making it easier to manage and secure your containerized applications.
version: '3.8'
services:
app:
image: 'jc21/nginx-proxy-manager:latest'
restart: unless-stopped
ports:
- '80:80'
- '81:81'
- '443:443'
volumes:
- ./data:/data
- ./letsencrypt:/etc/letsencryptNGINX Proxy Manager with SQLite Database
OR
version: '3.8'
services:
app:
image: 'jc21/nginx-proxy-manager:latest'
restart: unless-stopped
ports:
- '80:80'
- '443:443'
- '81:81'
environment:
DB_MYSQL_HOST: "db"
DB_MYSQL_PORT: 3306
DB_MYSQL_USER: "npm"
DB_MYSQL_PASSWORD: "npm"
DB_MYSQL_NAME: "npm"
volumes:
- ./data:/data
- ./letsencrypt:/etc/letsencrypt
depends_on:
- db
db:
image: 'jc21/mariadb-aria:latest'
restart: unless-stopped
environment:
MYSQL_ROOT_PASSWORD: 'npm'
MYSQL_DATABASE: 'npm'
MYSQL_USER: 'npm'
MYSQL_PASSWORD: 'npm'
MARIADB_AUTO_UPGRADE: '1'
volumes:
- ./mysql:/var/lib/mysql
NGINX Proxy Manager with MariaDB as Database
- Save the above content to a file named
docker-compose.ymlin a new directory. - Open a terminal, navigate to the directory with the
docker-compose.ymlfile. - Run
docker-compose up -dto start the containers in detached mode. - Let's Encrypt SSL certificates are stored in
./letsencryptthe directory. - Access the Nginx Proxy Manager GUI admin interface at
http://your_server_ip:81 - Default Admin Login :
Email: [email protected]
Password: changemeNGINX Proxy Manager Default Login Credentials
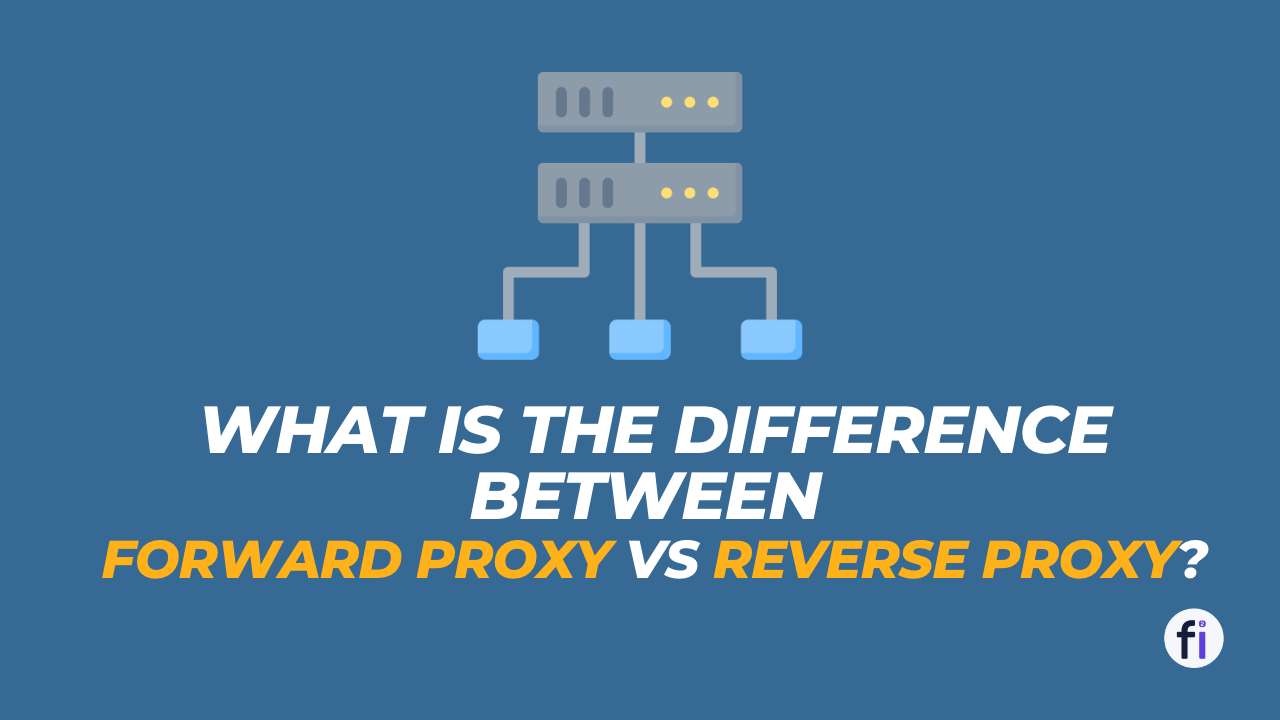
Step 6: Setting up WordPress with NGINX Reverse Proxy
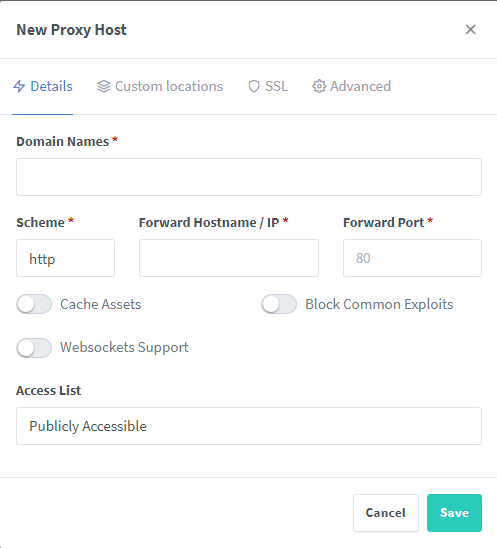
- Click on "Hosts" > "Add Proxy Host"
- Enter the following details:
- Domain Names: Enter your WordPress site's domain name (e.g., example.com)
- Scheme: Choose "http://" unless you have a valid SSL certificate for your domain
- Forward Hostname / IP: Enter the IP address of your WordPress container (e.g., 172.17.0.3)
- Forward Port: Enter the port your WordPress container is listening on (usually 80)
- Click on "Save" to create the proxy host
- If you want to enable SSL with a Let's Encrypt certificate:
- Click on the proxy host you just created
- Go to the "SSL" tab section
- Check the "Force SSL" & "HTTP/2" box
- Choose "Request a new SSL Certificate" by entering a valid email then save.
- Your WordPress site should now be accessible via the Nginx Proxy Manager, with a valid SSL Certificate.
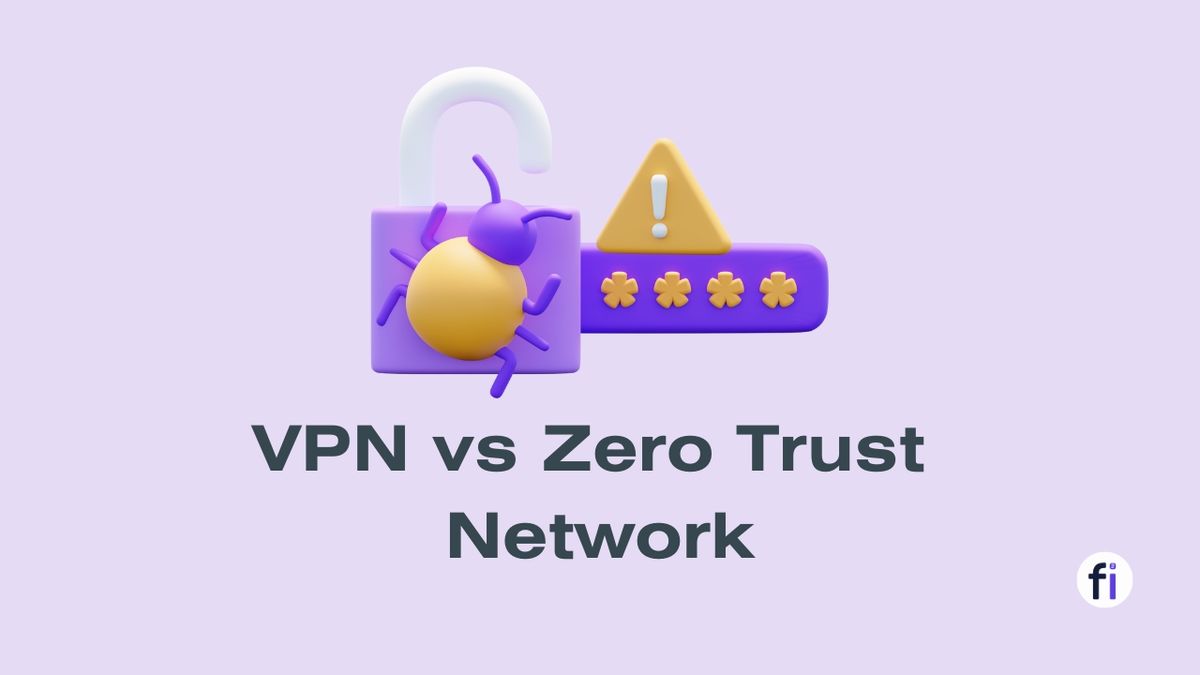
Step 7: Backing Up WordPress Site
To ensure data safety, it's essential to regularly back up your WordPress site.
UpdraftPlus is a popular backup plugin that simplifies and automates this process. It supports backup to remote storage like Dropbox, Google Drive and affordable paid add-ons.
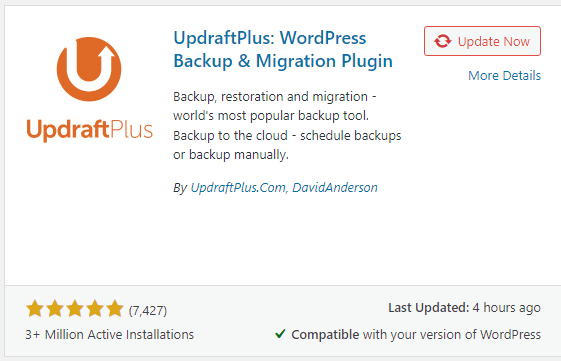
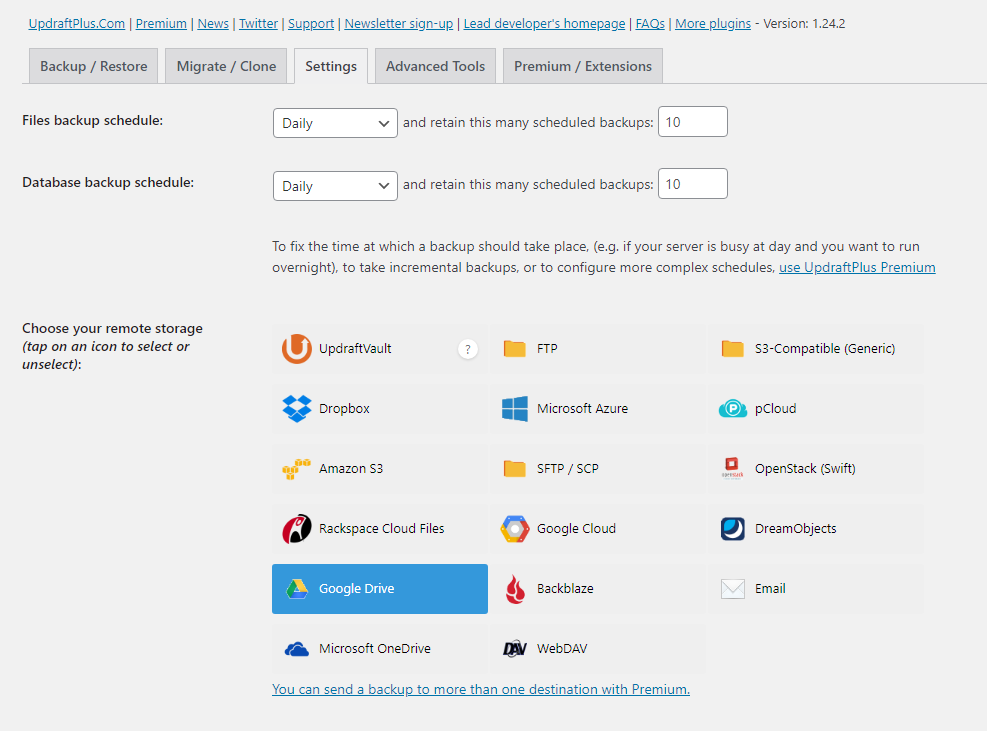
You can take a manual backup or set automated schedules daily or after every hour.
This setup provides a robust and efficient environment for your WordPress site, improving both performance and data security.
10 Tips for improving WordPress site performance
1. Use a Content Delivery Network (CDN)
A CDN is a network of servers that delivers static content like images, videos, and CSS files from the server closest to the user's location. By using a CDN, you can reduce the load on your server and improve website speed. Popular CDN providers include Cloudflare, Amazon CloudFront, and MaxCDN.
2. Enable Cloudflare Caching
Cloudflare is a popular CDN and web application firewall that offers caching and performance optimization features. By enabling Cloudflare caching, you can store frequently accessed data on Cloudflare's servers, reducing the number of requests to your server. This can significantly improve website speed and reduce server load.
3. Optimize Images
Large images can slow down your website. Therefore, it's essential to optimize images for the web by compressing them and using the correct file format. You can use image optimization plugins like WP Smush or ShortPixel to optimize images automatically. These plugins can also lazy load images, which means they only load when they're visible on the screen.
4. Minimize HTTP Requests
Each file on your website, such as images, CSS, and JavaScript files, requires an HTTP request to load. By minimizing the number of HTTP requests, you can improve website speed. You can use plugins like Autoptimize to minify and combine CSS and JavaScript files, reducing the number of requests required to load your website.
5. Use a Caching Plugin
Caching plugins like W3 Total Cache or WP Super Cache can improve website speed by caching frequently accessed data and serving it from the cache instead of generating it dynamically. These plugins can also minify HTML, CSS, and JavaScript files, reducing the size of the files and improving website speed.
6. Enable Gzip Compression
Gzip compression reduces the size of files sent from your server to the user's browser, reducing the amount of data transferred and improving website speed. You can enable Gzip compression using a plugin like WP Rocket or by adding code to your .htaccess file.
7. Disable Unused Plugins and Themes
Unused plugins and themes can slow down your website and pose security risks. Therefore, it's essential to disable and delete any plugins and themes that you're not using. This can improve website speed and reduce security risks.
8. Use a Fast Web Host
The speed of your website depends on the speed of your web host. Therefore, it's essential to choose a fast and reliable web host that can handle your website's traffic. Look for a web host that offers fast load times, good uptime, and reliable customer support.
9. Optimize Database
Over time, your WordPress database can become cluttered with unused data, such as post revisions, spam comments, and transient options. By optimizing your database, you can improve website speed and reduce database size. You can use plugins like WP-Optimize or WP-Sweep to optimize your database.
10. Use a Lightweight Theme
A lightweight theme with minimal features and optimized code can improve website speed. Therefore, it's essential to choose a lightweight theme that's optimized for performance. Look for a theme that's well-coded, fast-loading, and responsive.
By implementing these tips, you can improve the performance of your WordPress site and provide a better user experience.