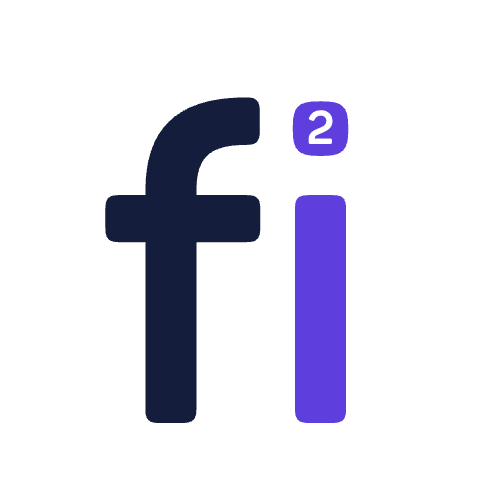How to Optimize Laptop for Maximum Performance
Discover the top tips and tricks from experts on how to optimize your laptop for maximum performance. Improve speed, efficiency, and battery life.

Maximizing Laptop Performance: A Guide to Optimization
Laptops have become an essential tool for both personal and professional use, offering the convenience of portability and the power of a desktop computer in one compact package. However, as time passes and you install more software, the performance of your laptop can start to decline. This can lead to slow boot times, laggy software, and shorter battery life.
In this guide, we'll show you how to optimize your laptop for maximum performance and extend its lifespan.
#1. The Bloatware Cleanup
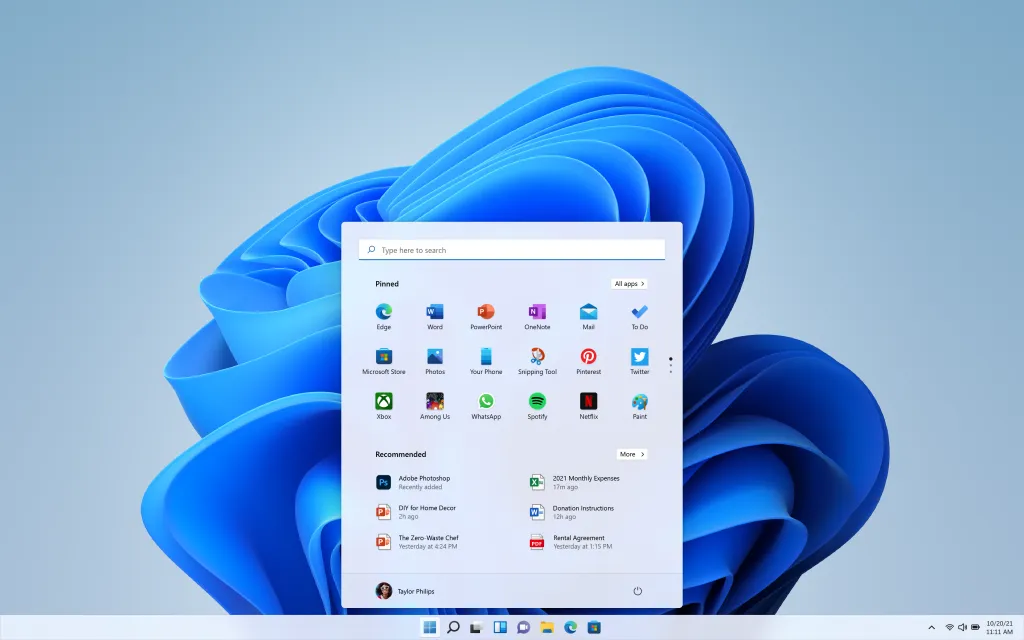
Bloatware refers to pre-installed software that comes with your laptop and often takes up valuable system resources. These programs are usually trial versions or advertisements, and they slow down your computer and take up valuable disk space.
To get rid of these programs,
- Go to the Control Panel
- Select Programs and Features
- Uninstall any programs you don't use.
#2. Windows 11 Setup - Turn Off Animation
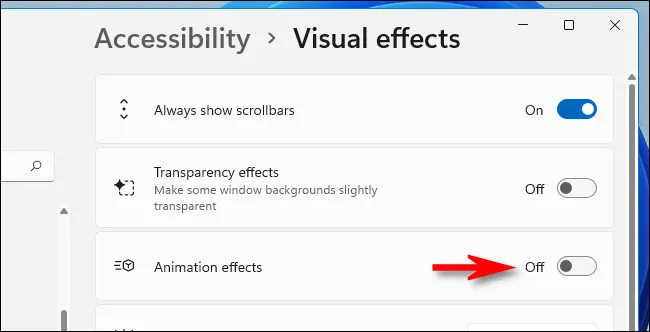
Animations in Windows can be visually appealing, but they can also slow down your laptop and consume valuable resources. To turn off animations in Windows 11, follow these steps:
- Open the Start menu and search for "Ease of Access."
- Click on "Ease of Access" and then click on "Other options."
- Scroll down to "Play animations in Windows" and toggle it off.
By turning off animations in Windows, you will not only speed up your laptop but also extend your battery life.
#3. Startup Optimization by Disabling Unused Apps
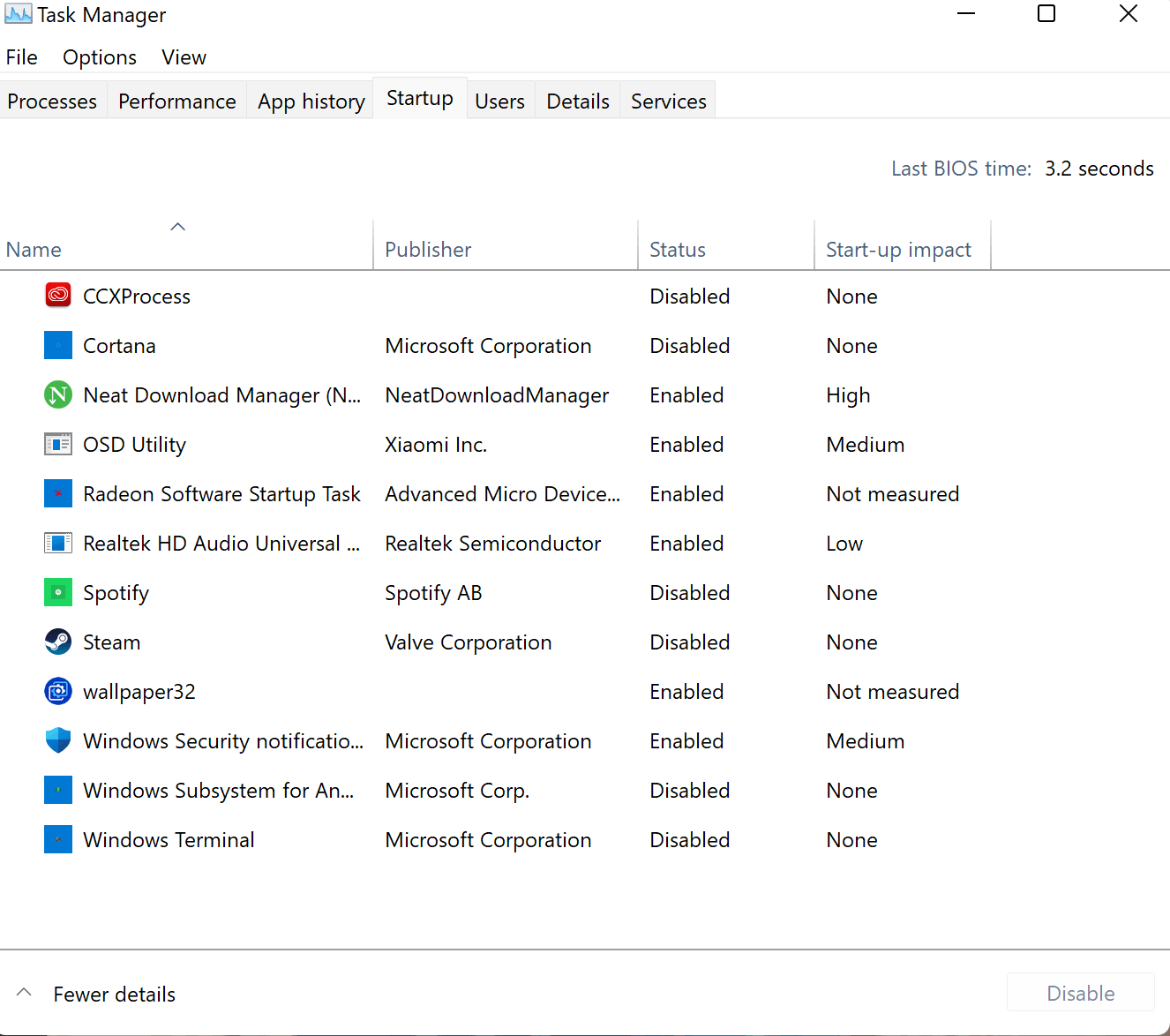
When you start your laptop, there are usually several apps that start automatically in the background. These apps can consume valuable resources and slow down your laptop. To optimize your laptop's startup time, you need to disable these unused apps.
- Open the Task Manager by right-clicking on the Taskbar and selecting "Task Manager."
- In the Startup tab, you will see a list of all the apps that start automatically.
- Right-click on an app that you don't need to start automatically and select "Disable."
By disabling unused apps from starting automatically, you will speed up your laptop's startup time and improve its overall performance.
#4. Enable Storage Sense
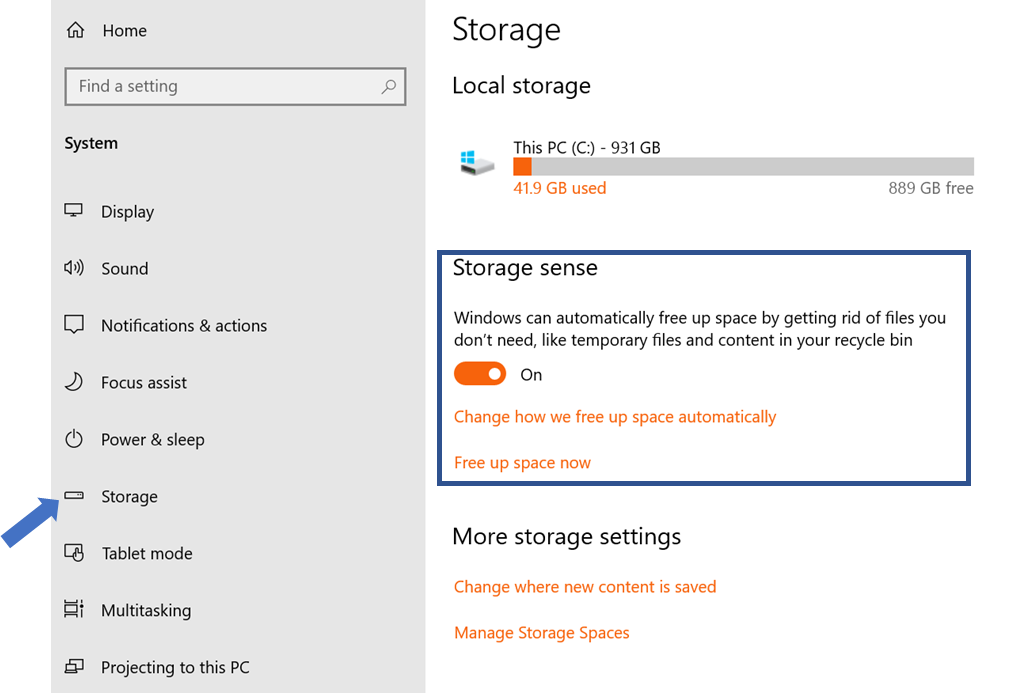
Windows 11's Storage Sense feature is a built-in tool that helps you keep your laptop's hard drive clean and optimized. It automatically deletes temporary files, empties the Recycle Bin, and removes other unnecessary files from your laptop. To enable Storage Sense, follow these steps:
- Open the Start menu and search for "Storage Sense."
- Click on "Storage Sense" and turn it on.
- Adjust the settings to your liking, such as choosing what to delete and how often to run the cleanup.
By enabling Storage Sense, you will free up valuable storage space on your laptop, making it run faster and more efficiently.

#5. Turn Off Notifications
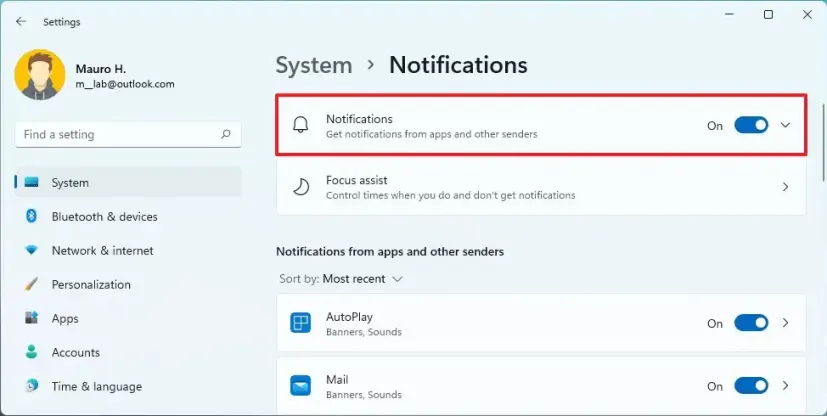
Notifications from apps and system updates can be distracting and consume valuable resources. To turn off notifications, follow these steps:
- Click on the Action Center icon in the Taskbar.
- Click on "All Settings."
- Click on "System."
- Click on "Notifications & Actions."
- Toggle off the switch for "Show notifications on the lock screen."
- Toggle off the switch for "Get notifications from apps and other senders."
By turning off notifications, you will be able to focus on your work without any distractions, and your laptop will run faster and more efficiently.
#6. Run Disk Cleanup Utility
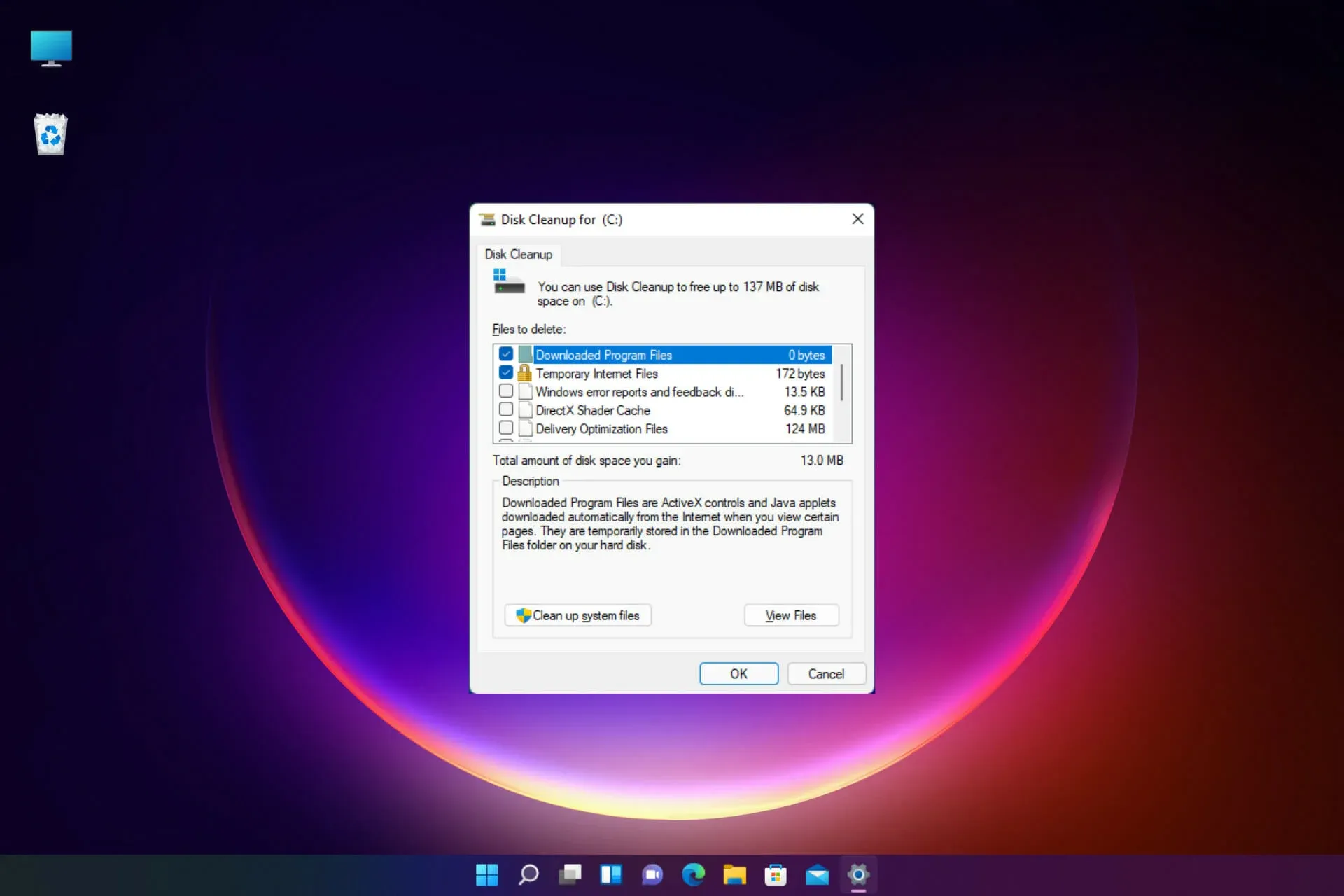
The Disk Cleanup Utility is a built-in tool in Windows 11 that helps you free up valuable storage space on your laptop. It scans your hard drive and removes temporary files, system files, and other unnecessary files. To run the Disk Cleanup Utility, follow these steps:
- Open File Explorer and right-click on your hard drive.
- Click on "Properties."
- Click on "Disk Cleanup."
- Select the files you want to delete and click "OK."
By running the Disk Cleanup Utility, you will free up valuable storage space on your laptop, making it run faster and more efficiently.
#7. Power Modes in Laptops
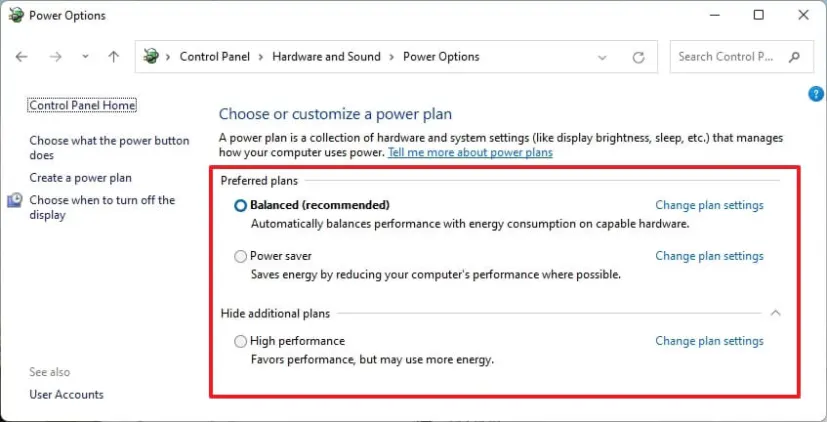
Most modern laptops come with different power modes that help conserve energy and extend battery life. However, these power modes can also affect the performance of your laptop, slowing it down. To optimize your laptop for maximum performance, you should select the "high performance" power mode. This power mode provides the maximum amount of power to your device, ensuring maximum performance and speed.
Silent Mode - Battery Saving
Balanced Mode - For both performance & energy saving
Performance or Turbo Mode - Gaming, Video Editing & Other high resource tasks
To switch to the "high performance" power mode, follow these steps:
- Click on the battery icon in the taskbar
- Click on "Battery Options"
- Select "High Performance" from the drop-down menu
#8. Update Your Operating System & Drivers
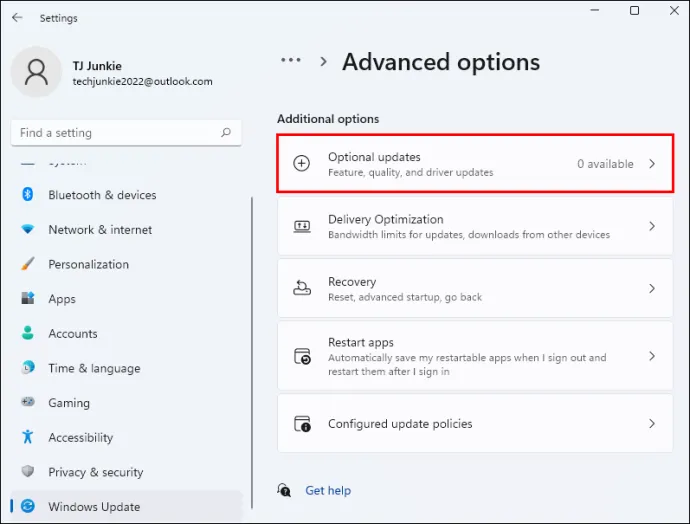
An outdated operating system and drivers can slow down your laptop and cause various performance issues. To optimize your laptop for maximum performance, it's crucial to keep your operating system and drivers up-to-date.
To update your operating system and drivers, follow these steps:
- Open the Windows Update settings
- Check for updates and install any available updates
- Go to the manufacturer's website and check for any available driver updates
- Download and install the latest drivers for your device from the official website

#9. Enable Game Mode
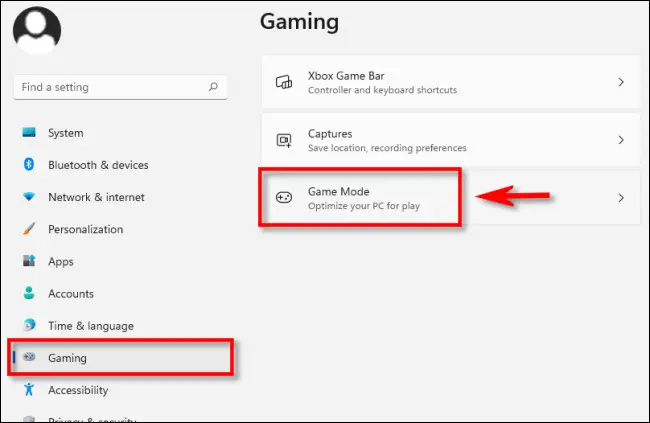
If you're a gamer, you might want to enable game mode on your laptop to optimize performance for gaming. The game mode is a feature that prioritizes resources for gaming, providing a smoother and more responsive gaming experience.
To enable game mode, follow these steps:
- Go to the Windows Settings
- Select "Gaming"
- Click on "Game Mode"
- Toggle on the "Game Mode" switch
#10. Charge Your Laptop Battery to its Reserve Capacity
One of the most common ways to extend the battery life of your laptop is to fully charge the battery and then discharge it to around 40-60%. This helps calibrate the battery, giving you more accurate battery life estimates and potentially extending the overall lifespan of the battery.
To charge your laptop battery to its reserve capacity, follow these steps:
- Connect your laptop to a power source
- Allow the battery to fully charge
- Disconnect the laptop from the power source and use it until the battery level reaches around 40-60%
- Connect the laptop back to the power source and repeat this process once every few months
By following these steps, you'll be able to optimize your laptop for maximum performance and extend the battery life of your device. With these optimizations, you'll be able to enjoy a faster, more efficient, and longer-lasting laptop experience.

FAQs
What are the steps I can take to optimize my laptop for maximum performance?
You can optimize your laptop by regularly updating software and drivers, cleaning out temporary files, limiting the number of programs running at start-up, disabling unnecessary visual effects, and upgrading hardware components like the RAM or hard drive.
How often should I update my software and drivers?
You should check for updates for your operating system and all software installed on your laptop once a month, and for drivers at least once every three months.
Can cleaning temporary files improve laptop performance?
Yes, cleaning temporary files can free up valuable storage space and improve the speed of your laptop.
How many programs should I have running at a start-up?
As a general rule, you should limit the number of programs running at start-ups to only the essential ones. The fewer programs running, the faster your laptop will start up.
Why should I disable unnecessary visual effects?
Disabling unnecessary visual effects can improve your laptop's performance by reducing the strain on the graphics card and CPU.
What hardware upgrades can I make to improve my laptop's performance?
Upgrading your laptop's RAM or hard drive can significantly improve its performance. A solid-state drive (SSD) is a great option for improving read and write speeds.
Is it safe to make hardware upgrades to my laptop?
It depends on your technical expertise and the laptop model. Before attempting any hardware upgrades, it's important to research the recommended upgrades for your laptop model and ensure that you have the necessary tools and know-how.
Can updating my operating system improve my laptop's performance?
Yes, updating your operating system can improve performance by fixing bugs and security vulnerabilities and adding new features.
Reference headlines for this post:
- "Maximize Your Laptop's Performance: Expert Tips & Tricks"
- "The Ultimate Guide to Cleaning Up Your Laptop for Optimal Performance"
- "Maintaining Your Laptop for Optimal Performance: A Step-by-Step Guide"
- "Maximizing Laptop Performance through Software Optimization"
- "How to optimize your New Laptop"
- "What should I do after purchasing New Laptop"